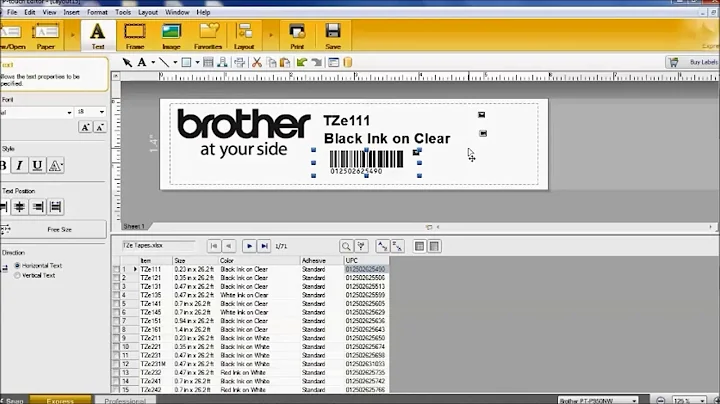Boost Your Arcdps Skills with This Quick Style Guide
Table of Contents:
- Introduction
- Formatting the Arc DPS Windows
2.1. Opening Arc DPS Options
2.2. Adding New Windows
2.3. Customizing the Windows
2.4. Formatting the Title Bar and Background
2.5. Adjusting the Window Width and Position
- Setting Up the DPS Window
- Configuring the Boon Table
- Conclusion
Formatting the Arc DPS Windows
Arc DPS is a popular tool used by players in the game to track their performance and statistics. However, the default settings may not be to everyone's liking. In this guide, we will walk you through the steps to format the Arc DPS windows according to your preferences.
Introduction
Arc DPS is a powerful tool that provides detailed combat statistics in the game. By default, it comes with several windows that display various information such as incoming damage, boon strips, cleanses, and breakbot. However, these windows may not be formatted in a way that suits your needs. In this guide, we will show you how to customize and format the Arc DPS windows to your liking.
1. Opening Arc DPS Options
First, let's open the Arc DPS options by pressing Shift + Alt + T. This will bring up the main window where you can see a list of all the windows that are currently active. To add new windows, simply click on the plus sign on the top right corner.
2. Adding New Windows
To add new windows, click on the plus sign in the Arc DPS options window. This will create a new window with default settings. You can add as many windows as you like by repeating this step.
3. Customizing the Windows
To customize the windows, right-click on the window and select "Advanced Stats" from the context menu. This will open a submenu where you can choose the specific combat stats you want to display. It is important to select "Squad Combat Stats" instead of "Player Combat Stats" to get the information for the whole squad.
4. Formatting the Title Bar and Background
By default, the windows may have a different title bar and background. To change this, go to the "Display" tab in the Arc DPS options. Here, you can deactivate the index numbers, remove the default title, and change the background settings according to your preference.
5. Adjusting the Window Width and Position
To adjust the width of the windows, go to the "Style" tab in the Arc DPS options. Here, you can find an option to change the window width. You can also choose to have a fixed position for the windows or anchor them relative to other windows on the screen.
6. Setting Up the DPS Window
The DPS window displays the damage output of each player in your squad. To customize this window, go to the "Display" tab in the Arc DPS options and adjust the formatting settings. You can choose to display specific metrics such as target per second or cleave per second.
7. Configuring the Boon Table
By default, Arc DPS does not include a boon table. However, you can install an extension to add this feature. Once installed, go to the Arc DPS options and activate the boon table. You can then configure the position and style of the boon table according to your preferences.
Conclusion
In conclusion, formatting the Arc DPS windows can greatly enhance your gaming experience by providing you with the information you need in a clear and organized manner. By following the steps outlined in this guide, you can customize the windows to suit your playstyle and preferences. Experiment with different settings to find the formatting that works best for you. Enjoy your improved Arc DPS experience!
Highlights:
- Arc DPS is a powerful tool that provides detailed combat statistics in the game.
- The default settings of Arc DPS windows may not be to everyone's liking.
- This guide will walk you through the steps to format the Arc DPS windows according to your preferences.
- Customizing the Arc DPS windows allows you to display the information that is most relevant to you.
- You can adjust the window width, position, title bar, background, and formatting settings to create a personalized layout.
- The DPS window can be customized to display specific metrics such as target per second or cleave per second.
- The boon table can be added to Arc DPS by installing an extension and configuring its settings.
- Experiment with different settings to find the formatting that works best for you and enhances your gaming experience.
FAQ
Q: Can I customize the Arc DPS windows to display information for my entire squad?
A: Yes, you can select "Squad Combat Stats" in the advanced stats options to get information for the whole squad.
Q: Can I adjust the width of the Arc DPS windows?
A: Yes, you can change the window width in the style options of the Arc DPS settings.
Q: Is it possible to add a boon table to Arc DPS?
A: Yes, you can install an extension to add a boon table to Arc DPS and configure its settings.
Q: Can I move the Arc DPS windows to specific positions on the screen?
A: Yes, you can choose to anchor the windows to specific positions on the screen using the position options in the Arc DPS settings.
 WHY YOU SHOULD CHOOSE SaasVideoReviews
WHY YOU SHOULD CHOOSE SaasVideoReviews