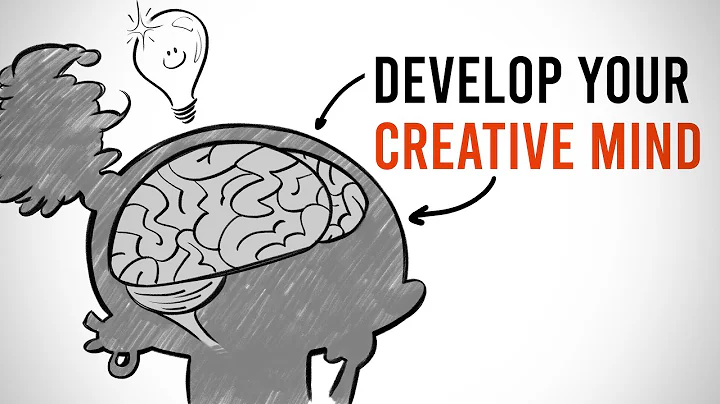Boost Your Business with Barcode Generation and Printing for Square POS
Table of Contents:
- Introduction
- Setting up the Barcode System
2.1. Getting the Equipment Ready
2.2. Setting up SKU Numbers
- Generating Barcodes
3.1. Choosing a Barcode Format
3.2. Generating Barcodes from SKU Numbers
- Printing Barcodes
4.1. Using an Excel File
4.2. Printing the Barcodes
- Connecting the Barcode Printer
- Using the Barcode Scanner for Checkout
6.1. Connecting the Scanner
6.2. Scanning and Checking Out Products
- Conclusion
Setting up a Barcode System for Your Soap Shop
Introduction:
In this article, we will guide you through the process of setting up a barcode system for your soap shop. Implementing barcodes can streamline your checkout process and make inventory management more efficient. We will cover everything from getting the necessary equipment ready to generating and printing barcodes, as well as connecting the barcode printer and using the scanner for checkout. Let's dive in!
1. Getting the Equipment Ready
To set up your barcode system, you will need the following equipment:
- Computer with an Excel file
- Square Point of Sale (POS) system
- Square Stand
- Dymo LabelWriter 450
- Honeywell Voyager 1250 scanner
Pros:
- Using a computer and Excel file allows for easy barcode generation and management.
- The Square POS system and Stand provide a user-friendly checkout experience.
Cons:
- The initial cost of purchasing the necessary equipment.
2. Setting up SKU Numbers
To ensure each of your items has a unique barcode, you will need to set up SKU (Stock Keeping Unit) numbers. These numbers will be the basis for generating barcodes. Choose a numbering system that is meaningful to you. For example, you can use abbreviations like SP for soap or BB for bath bomb, followed by sequential numbers. This system will make it easier to link the barcode to the corresponding product.
3. Generating Barcodes
3.1. Choosing a Barcode Format:
There are various barcode formats to choose from, but for this article, we will focus on Code 39. Code 39 is a widely used standard and can be used for in-house purposes. However, if you plan to wholesale your products, you may need to invest in different barcode systems.
3.2. Generating Barcodes from SKU Numbers:
To generate barcodes, you can use free online barcode generators. Simply search for "free online barcode generator" and explore different options. Once you have found a suitable generator, enter your SKU numbers and choose whether to include the text in the barcode image. Generate the barcode and save or copy it to your Excel file.
4. Printing Barcodes
4.1. Using an Excel File:
In your Excel file, select the cell where you want to place the barcode and paste the copied barcode image using the "Control + V" command. Repeat this process for all the barcodes you have generated.
4.2. Printing the Barcodes:
To print the barcodes, ensure your Dymo LabelWriter 450 printer is connected to your computer. Select the barcode image in your Excel file and go to the print settings. Set the printer as the Dymo LabelWriter 450 and choose to print only the current selection. Adjust the layout and margins as necessary, keeping in mind the size and placement of your labels.
5. Connecting the Barcode Printer
Connecting the Dymo LabelWriter 450 printer is straightforward. Simply connect one end of the USB cable to the printer and the other end to your computer. Then, plug the printer into an outlet for power. The printer should be always connected to your computer, just like any other printer.
6. Using the Barcode Scanner for Checkout
6.1. Connecting the Scanner:
To use the barcode scanner with your Square system, you will need the Square Stand. Connect the scanner to the hub on the Square Stand using the provided cord. This enables the scanner to communicate with your iPad.
6.2. Scanning and Checking Out Products:
With your barcode system set up, scanning and checking out products becomes a breeze. Simply use the barcode scanner to scan the barcode on each item. The scanner will link the barcode to the SKU number in your Square POS system, allowing for quick and accurate checkout. No more manually searching for items or entering lengthy product details!
7. Conclusion
Implementing a barcode system for your soap shop can greatly improve efficiency and customer experience. With proper equipment, SKU numbers, and barcode generation, you can streamline your checkout process and simplify inventory management. Connecting a barcode printer and using a scanner for checkout ensures accurate and speedy transactions. Embrace the power of barcodes and take your soap shop to the next level!
Highlights:
- Setting up a barcode system for your soap shop can streamline the checkout process and improve efficiency.
- Choosing meaningful SKU numbers and generating barcodes using free online barcode generators are key steps in the setup process.
- Printing barcodes can be done using an Excel file and the Dymo LabelWriter 450 printer.
- Connecting the printer and using a barcode scanner for checkout requires the Square Point of Sale system and the Square Stand.
- Barcodes allow for quick and accurate scanning, eliminating manual product entry.
FAQ:
Q: How much does it cost to set up a barcode system for a soap shop?
A: The initial cost of equipment, including a computer, Square Point of Sale system, Square Stand, Dymo LabelWriter 450, and Honeywell Voyager 1250 scanner, can amount to around $150.
Q: Can I use any barcode format for my soap shop's products?
A: For in-house purposes, Code 39 is a commonly used and easy-to-generate barcode format. However, if you plan to wholesale your products, you may need to invest in different barcode systems.
Q: Do I need to generate barcodes for each individual item in my soap shop?
A: Yes, each item should have a unique SKU number and corresponding barcode. This ensures accurate scanning and streamlined checkout.
Q: Can I print barcodes using an Excel file and the Dymo LabelWriter 450?
A: Yes, you can copy the generated barcode images from your Excel file and paste them into the desired cells. Adjust the print settings and use the Dymo LabelWriter 450 printer to print the barcodes.
Q: How does the barcode scanner connect to the Square system for checkout?
A: The barcode scanner connects to the Square Stand via a cord, allowing it to communicate with the Square Point of Sale system on your iPad.
 WHY YOU SHOULD CHOOSE SaasVideoReviews
WHY YOU SHOULD CHOOSE SaasVideoReviews