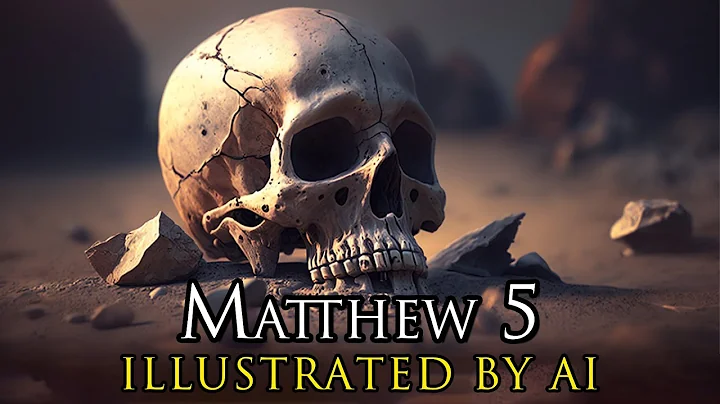Create 10,000 NFTs easily with Adobe Illustrator
Table of Contents
- Introduction
- Exporting Adobe Illustrator Artwork as PNG
- Creating Artboards for Individual Layers
- Arranging and Copying Artwork
- Exporting Artboards as PNG
- Using NFT Generator Tool
- Using Advanced Mode in NFT Generator
- Adding Images and Previewing the Collection
- Generating the Full Collection
- Conclusion
Introduction
Welcome to this tutorial on how to turn your Adobe Illustrator artwork into an NFT collection using the NFTR Generator tool. In this tutorial, I will guide you through the process of exporting your artwork as PNG and using the NFT Generator tool to create your own unique collection. Whether you are new to NFTs or an experienced artist, this tutorial will help you bring your artwork to the world of digital collectibles.
Exporting Adobe Illustrator Artwork as PNG
To begin, let's learn how to export your Adobe Illustrator artwork as PNG in the correct way. This is an important step as it ensures that your artwork is compatible with the NFT Generator tool. Start by creating a new artboard with the same dimensions as your art. Then, create individual artboards for each layer you want to export. Once the artboards are set up, copy and paste your artwork onto the respective artboards.
Creating Artboards for Individual Layers
Next, let's dive into creating artboards for each individual layer of your artwork. By organizing your artwork into separate layers, you can easily export them as individual PNGs. Use the artboards panel in Adobe Illustrator to add the necessary artboards for each layer. Arrange the artboards in a logical order and spacing. This will make it easier to work with and export later on.
Arranging and Copying Artwork
Now that the artboards are set up, it's time to arrange and copy your artwork onto the respective artboards. Start by copying the background layer, followed by other parts such as the shadow layer, scales layer, dinosaur base, eyes, cracked egg, and dots on the egg. If you want to create variations, you can copy and paste the layers to different artboards and make the necessary modifications. Be creative and experiment with different color variations.
Exporting Artboards as PNG
Once you have arranged your artwork on the artboards and created all the variations you desire, it's time to export them as PNGs. Go to File > Export > Export As. Choose the location where you want to save the exported PNGs and name them accordingly. Make sure to select "Use Artboards" to export each artboard as its own PNG file with a transparent background. This is crucial for generating NFTs using the NFT Generator tool.
Using NFT Generator Tool
Now that you have exported your artwork as PNGs, it's time to use the NFT Generator tool. Visit nft-generator.art to access the tool. In this tutorial, we will be using the advanced mode of the NFT Generator tool. Click on "Get Started" and toggle the advanced mode to open up the advanced view.
Using Advanced Mode in NFT Generator
In the advanced mode, you can arrange the layers of your artwork to create your NFT collection. Start by arranging the layers in the desired order, beginning with the background layer. You can break connections between layers and create shared layers. For example, the shadow layer can be shared by both types of characters. Split the layers for the full egg and cracked egg with the dinosaur inside.
Adding Images and Previewing the Collection
Once you have arranged the layers, it's time to add your exported images to the NFT Generator tool. Drag and drop the PNG images into the project. Now, you can click on the preview button to see how the tool generates both types of characters based on your artwork. This allows you to visualize the final collection before generating it.
Generating the Full Collection
If you are satisfied with the preview and want to generate the full collection, simply input the desired value and click on "Generate". The tool will generate all the different types of eggs and characters in all the different variations you have created. Each generated image will be unique and ready for use in your NFT collection. You can also choose to export the metadata, which can be useful when uploading your NFTs to platforms like OpenSea.
Conclusion
Congratulations! You have successfully learned how to export your Adobe Illustrator artwork as PNG and use the NFT Generator tool to create your own NFT collection. This tutorial has provided step-by-step instructions on organizing, exporting, and generating your artwork into a digital collectible. Now it's time to unleash your creativity and share your unique NFT collection with the world!
Highlights
- Turn your Adobe Illustrator artwork into an NFT collection
- Export artwork as PNG in the correct way
- Create individual artboards for each layer
- Arrange and copy artwork onto the respective artboards
- Utilize the NFT Generator tool for generating NFT collections
- Experiment with variations and colors for your characters
- Preview the collection before generating the full collection
- Generate up to ten thousand unique images without watermark
- Export metadata for uploading to NFT platforms
- Share your unique NFT collection with the world!
FAQ
Q: How can I export my Adobe Illustrator artwork as PNG?
A: Start by creating a new artboard and then create individual artboards for each layer you want to export. Copy and paste your artwork onto the respective artboards and export them as PNG using the "Use Artboards" option.
Q: What is the NFT Generator tool?
A: The NFT Generator tool is a platform that allows you to create and generate NFT collections. It offers advanced features for arranging and generating unique NFTs based on your artwork.
Q: Can I create variations of my characters?
A: Yes, you can create variations of your characters by copying and pasting the layers onto different artboards and making modifications such as recoloring them.
Q: How many images can I generate with the NFT Generator tool?
A: You can generate a collection of up to ten thousand images without any watermark using the NFT Generator tool.
Q: Can I use fiat or Ethereum to pay for generating my NFT collection?
A: Yes, you can choose to pay using either fiat or Ethereum when generating your NFT collection through the NFT Generator tool.
 WHY YOU SHOULD CHOOSE SaasVideoReviews
WHY YOU SHOULD CHOOSE SaasVideoReviews