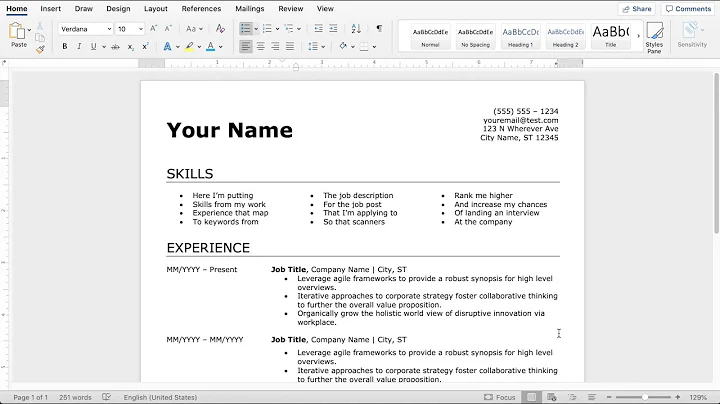Create Digital Business Cards with QR CODES
Table of Contents
- Introduction
- Creating a Design in Canva
2.1 Choosing the Dimension
2.2 Customizing the Background
2.3 Adding Frames and Photos
2.4 Adding Name and Tagline
- Creating QR Codes
3.1 Division and Columns
3.2 Adding a Logo
3.3 Generating QR Codes
3.4 Customizing QR Codes
- Adding Call-to-Action Buttons
- Labeling QR Codes
- Downloading and Sharing the Digital Business Card
- Conclusion
Creating a Digital Business Card Using Canva and QR Codes
In today's digitally-driven world, traditional business cards are often overlooked. To stay ahead and make a lasting impression, creating a digital business card can be a game-changer. By utilizing QR codes and the design capabilities of Canva, you can create a unique and interactive business card that stands out. In this article, we will guide you through the step-by-step process of creating a digital business card using Canva and explore the various customization options available.
1. Introduction
In this digital age, having a creative and memorable business card can make all the difference. Instead of relying on traditional paper cards, utilizing QR codes and online platforms can enhance your networking and branding efforts. In this article, we will show you how to leverage Canva and QR codes to create a visually appealing and interactive digital business card.
2. Creating a Design in Canva
Before diving into the QR code integration, let's first explore the process of creating a visually stunning design using Canva.
2.1 Choosing the Dimension
To begin, log in to your Canva account and create a new design. For a digital business card, it is recommended to choose the phone wallpaper dimension, around 1080x1920 pixels. This ensures that the design is optimized for mobile devices.
2.2 Customizing the Background
To make your digital business card visually appealing, start by selecting a suitable background. You can explore Canva's extensive library of elements and choose a background that aligns with your brand image. Ensure that you select elements that complement your brand colors and adjust the opacity as desired.
2.3 Adding Frames and Photos
Enhance the visual appeal of your digital business card by adding frames and high-quality photos. Canva provides a wide range of frame options that you can choose from. Simply search for "frames" in the elements section, select the frame that suits your taste, and place it on your design. Next, upload a photo that represents your brand or showcases your work. Adjust the size and position of the photo to achieve a visually pleasing layout.
2.4 Adding Name and Tagline
To make your digital business card personal and informative, include your name and a tagline or title that represents your profession or services. Use Canva's text tool to add your name and tagline to the design. Customize the font, size, and alignment to create an appealing visual hierarchy. Ensure that these elements are prominently visible and legible.
3. Creating QR Codes
Once you have designed the visual elements of your digital business card, it's time to incorporate QR codes to add interactivity and convenience for your recipients.
3.1 Division and Columns
To create a visually well-structured digital business card, divide your design into two columns. This division allows you to place the QR code and a call-to-action button side by side. Use Canva's elements and tools to create the division and ensure the columns are aligned.
3.2 Adding a Logo
To add a professional touch to your digital business card, include your logo at the bottom. Upload your logo to Canva and position it accordingly. Ensure that the logo does not overpower the design but instead complements the overall aesthetic.
3.3 Generating QR Codes
To generate QR codes for your digital business card, navigate to Canva's "More" section and select "QR code." Enter the URL you want to link to the QR code, such as your Facebook page, Instagram profile, website, or scheduling link. Canva will generate the QR code based on the provided URL.
3.4 Customizing QR Codes
To make your QR codes visually appealing, you can customize their appearance. Canva allows you to adjust the size of the QR code as needed. You can also experiment with different colors, although it's important to ensure that the QR code remains scannable and functional.
4. Adding Call-to-Action Buttons
To encourage interaction and engagement with your digital business card, include call-to-action buttons. These buttons can prompt recipients to take specific actions, such as booking a call or availing a special offer. Utilize Canva's shape tool to add a rectangular button and customize it to suit your desired call-to-action.
5. Labeling QR Codes
To provide clarity to your recipients, label each QR code with the corresponding platform or URL it links to. For example, if you've added a QR code that links to your Facebook page, label it with "Facebook." Duplicate the label and use it for other QR codes, such as one linking to your Instagram profile.
6. Downloading and Sharing the Digital Business Card
After ensuring that all elements are in the right place and the design is visually pleasing, it's time to download the digital business card. Canva allows you to download the design as a PNG file. Save it to your computer and consider uploading it to cloud storage platforms like Dropbox, OneDrive, or Google Drive for easy access. From there, you can share the digital business card via email, AirDrop, instant messaging, or social media platforms. Recipients can simply scan the QR code to access your online presence and contact you seamlessly.
7. Conclusion
In conclusion, creating a digital business card using Canva and QR codes can revolutionize your networking and branding efforts. By combining visually appealing designs with interactivity, you can make a lasting impression on potential clients and partners. Leverage Canva's customization features and QR code integration to create a digital business card that truly represents your brand. Embrace the digital transformation and ensure your networking game remains strong in the ever-evolving business landscape.
Highlights:
- Create a visually appealing digital business card using Canva and QR codes.
- Choose the appropriate dimension and customize the background to reflect your brand image.
- Add frames, photos, name, and tagline to create a visually stunning design.
- Incorporate QR codes for interactivity and convenience.
- Customize QR codes to enhance their visual appeal.
- Include call-to-action buttons to encourage engagement.
- Label QR codes to provide clarity to recipients.
- Download and share the digital business card easily.
- Create a lasting impression and strengthen your networking efforts in the digital age.
FAQ
Q: Can I customize the dimensions of my digital business card in Canva?
A: Yes, Canva allows you to choose the dimensions according to your preference. However, selecting the phone wallpaper dimension, around 1080x1920 pixels, is recommended for optimal viewing on mobile devices.
Q: Can I use my own photos in the digital business card design?
A: Absolutely! Canva provides the option to upload your own photos, allowing you to showcase your brand or work through high-quality visuals.
Q: How many QR codes can I include in my digital business card?
A: You can include multiple QR codes in your digital business card design. Each QR code can be linked to different platforms or URLs, such as your social media profiles or website.
Q: Can I change the colors of the QR codes in Canva?
A: Yes, Canva allows you to customize the colors of the QR codes. However, it is important to ensure that the QR code remains scannable and functional even with the color modifications.
Q: Can I edit and update my digital business card after it has been shared?
A: Yes, since your digital business card is in a digital format, you can edit and update it as needed. Simply make the necessary changes in Canva, re-download the updated version, and reshare it with your recipients.
 WHY YOU SHOULD CHOOSE SaasVideoReviews
WHY YOU SHOULD CHOOSE SaasVideoReviews