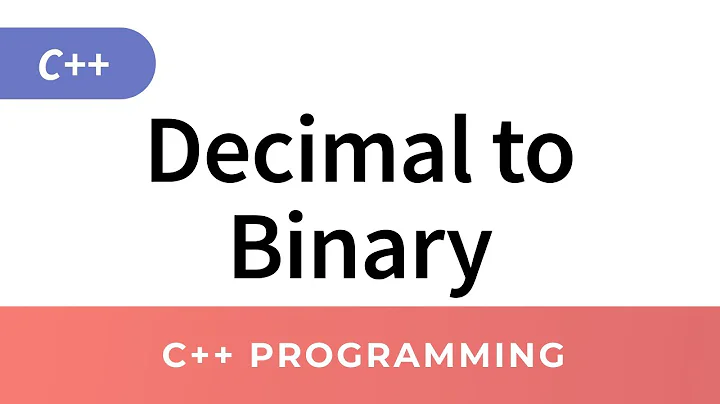Create Eye-Catching Circle Text in Adobe Illustrator
Table of Contents:
- Introduction
- Creating the Object
2.1. Using the Ellipse Tool
2.2. Centering the Object
- Wrapping Text Around the Object
3.1. Using the Type on a Path Tool
3.2. Adjusting the Text Size and Font
3.3. Centering the Text on the Path
3.4. Adjusting the Letter Spacing
3.5. Positioning the Text on the Circle
- Adding Text to the Bottom Half of the Circle
4.1. Duplicating the Text
4.2. Flipping the Text Direction
4.3. Aligning the Text on the Artboard
- Finalizing the Text
5.1. Converting the Text to Outlines
- Conclusion
How to Wrap Text Around a Circle in Adobe Illustrator
In this tutorial, I will show you how to wrap your text around a circle or any object of your choice using Adobe Illustrator. By following these steps, you can create visually appealing designs with text that conforms to the shape of your desired object.
1. Introduction
Adobe Illustrator offers a variety of tools and features that allow you to manipulate text in creative ways. One such feature is the ability to wrap text around a circle or any other shape, giving your designs a unique and eye-catching appearance.
2. Creating the Object
Before we can wrap our text, we need to create the object that will serve as the container. In this example, we will use a circle.
2.1. Using the Ellipse Tool
To create the circle, select the Ellipse Tool from the toolbar. Click and drag while holding the Shift and Alt keys to create a perfect circle from the center outwards.
2.2. Centering the Object
To ensure the circle is perfectly centered on the page, go to Windows > Align to open the Align window. Set the align options to "Artboard" and click on the options for centering the object both vertically and horizontally.
3. Wrapping Text Around the Object
Now that we have our circle, we can proceed to wrap the text around it.
3.1. Using the Type on a Path Tool
Select the Type on a Path Tool from the toolbar and click on the circle to create default text along the path.
3.2. Adjusting the Text Size and Font
Choose your desired font by clicking on the dropdown menu in the Character panel. Increase the font size to your preference.
3.3. Centering the Text on the Path
Go to Type > Type on a Path Options. In the options window, select "Center" for the alignment of the text on the path. Click OK to apply the changes.
3.4. Adjusting the Letter Spacing
To add spacing between the letters, hold the Alt key on your keyboard and click the right arrow key a few times until the letters are evenly spaced.
3.5. Positioning the Text on the Circle
To position the text on the circle, select the Direct Selection Tool and click and drag the line on the circle until the text is where you want it. Fine-tune the placement until you are satisfied.
4. Adding Text to the Bottom Half of the Circle
If you want to add additional text along the bottom half of the circle, follow these steps.
4.1. Duplicating the Text
Using the Selection Tool, click and drag to select the existing text. Hold the Alt key to create a copy and position it below the original text.
4.2. Flipping the Text Direction
Select the Type on a Path Tool again and click on the new text. Go to Type > Type on a Path Options. In the options window, toggle the preview on and flip the text, so it goes along the inside of the circle. Click OK to apply the changes.
4.3. Aligning the Text on the Artboard
Use the Direct Selection Tool to rotate the text line and position it at the bottom of the circle. Adjust it until it looks visually appealing.
5. Finalizing the Text
To finalize the text, you can convert it to outlines, which allows for further customization and prevents any accidental editing.
5.1. Converting the Text to Outlines
Select the text, go to Type > Create Outlines. The text will now be converted into vector paths. Repeat the process for any additional text on the circle.
6. Conclusion
By following these steps, you can easily wrap text around a circle or any object in Adobe Illustrator. Don't be afraid to experiment and create unique designs that make use of this feature. Start using this technique in your designs to add a creative touch and make your text stand out.
Highlights:
- Learn how to wrap text around a circle or any object in Adobe Illustrator.
- Create visually appealing designs by conforming text to the shape of an object.
- Adjust the text size, font, alignment, and spacing for a personalized look.
- Add text to the bottom half of the circle for additional design possibilities.
- Finalize the text by converting it to outlines, allowing for further customization.
FAQ:
Q: Can I wrap text around shapes other than a circle?
A: Yes, you can wrap text around any shape or path in Adobe Illustrator. Simply select the desired shape or path and follow the same steps to wrap the text.
Q: Can I customize the position and rotation of the wrapped text?
A: Absolutely! You can use the Direct Selection Tool to adjust the position and rotation of the text along the path or shape until it meets your preferences.
Q: Can I edit the text after converting it to outlines?
A: Once you convert the text to outlines, it becomes a vector path and is no longer editable as text. However, you can manipulate the outlines themselves and apply various effects to achieve the desired look.
Q: Can I wrap text around multiple objects?
A: Yes, you can create multiple objects and follow the same steps to wrap text around each one individually. This allows for more complex and creative designs.
Q: Is it possible to wrap text around irregular shapes?
A: While the tutorial focuses on wrapping text around a circle, you can also wrap text around irregular shapes or paths. The process remains the same, regardless of the shape or path you choose.
 WHY YOU SHOULD CHOOSE SaasVideoReviews
WHY YOU SHOULD CHOOSE SaasVideoReviews