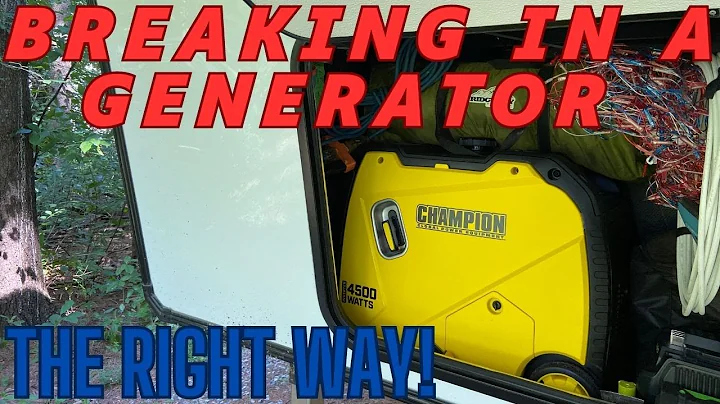Create Eye-catching Effects with Final Cut Pro X
Table of Contents
- Introduction
- Flipping Clips in Final Cut Pro 10
- Flipping Image Clips
- Flipping Video Clips
- Using the Effects Panel
- Selecting the Flip Option
- Applying the Flip Effect
- Using Keyframes for Animation
- Working with Text and Typing
- Adding Text to the Timeline
- Flipping Text Using the Flip Option
- Creating Mirrored Text Effects
- The Mirror Effect
- Applying the Mirror Effect
- Adjusting the Mirroring Settings
- Resetting Effect Options
- Advanced Techniques
- Using Layers for More Control
- Creating Custom Flip and Mirror Effects
- Conclusion
Flipping Clips in Final Cut Pro 10
Final Cut Pro 10 provides users with the ability to flip video clips and image clips on the horizontal or vertical axis, allowing for creative and visually interesting effects. Whether you want to create mirrors of yourself within the same frame or add a mirrored text effect to your videos, Final Cut Pro 10 offers a range of tools and techniques to achieve these results.
Flipping Image Clips
To flip an image clip in Final Cut Pro 10, follow these steps:
- Open Final Cut Pro 10 and ensure you are using the default layout.
- Go to the Effects panel on the right-hand side and select the Flip option under "All Video and Audio."
- Drag the Flip effect onto the image clip you want to flip.
- Duplicate the image clip if desired by holding down the Alt key and dragging it upwards.
- Adjust the flip settings in the Inspector panel on the top right to control the amount of flipping or apply keyframes for animation.
Flipping Video Clips
If you want to flip a video clip in Final Cut Pro 10, the process is similar to flipping image clips. Here's how:
- Follow the same steps as mentioned above for flipping image clips.
- Drag the Flip effect onto the video clip you want to flip.
- Use the Inspector panel to adjust the flip settings or apply keyframes for animated flipping.
Using the Effects Panel
To access the various flip options in Final Cut Pro 10, you need to use the Effects panel. Here's how to use it:
- Open Final Cut Pro 10 and make sure the Effects panel is visible on the right-hand side.
- Scroll up to the top of the Effects panel and select "All Video and Audio" to see all available effects.
- Locate and select the Flip option to reveal its settings.
- Drag the Flip effect onto the desired clip in the timeline to apply the flipping effect.
By using the Effects panel, you can experiment with different flip options and customize the appearance of your clips with ease.
Selecting the Flip Option
In the Effects panel, make sure you have selected the Flip option to access its settings. The Flip effect allows you to flip clips horizontally, vertically, or both.
Applying the Flip Effect
After selecting the Flip option, you can apply it to your clips by dragging it onto the desired clip in the timeline. This will instantly flip the clip according to the chosen flip settings.
Using Keyframes for Animation
If you want to create animated flipping effects, Final Cut Pro 10 allows you to use keyframes for precise control. By setting keyframes at different points, you can make your clips flip gradually or in a specific pattern over time.
Working with Text and Typography
Adding text to your videos can enhance storytelling and communicate important information. In Final Cut Pro 10, you can easily flip text and create mirrored text effects to add a unique visual element to your projects.
Adding Text to the Timeline
To add text to your video project in Final Cut Pro 10, follow these steps:
- Click on the timeline where you want to add the text.
- Use the default type tool (shortcut: Ctrl + T) to create a basic title.
- Customize the text style, size, color, and other properties according to your preferences.
By adding text to your project, you can then apply flip effects to achieve interesting and dynamic results.
Flipping Text Using the Flip Option
To flip text in Final Cut Pro 10, follow these steps:
- Ensure you have the Flip effect selected in the Effects panel.
- Drag the Flip effect from the Effects panel onto the text clip in the timeline.
- Adjust the flip settings in the Inspector panel to control the direction and amount of flipping.
- Use keyframes to animate the flip effect and create dynamic text animations.
By flipping text, you can create eye-catching typography that adds visual interest to your videos.
Creating Mirrored Text Effects
In addition to flipping text, Final Cut Pro 10 allows you to create mirrored text effects. Here's how you can achieve this:
- Duplicate the text layer by holding down the Alt key and dragging it upwards.
- Disable the Flip effect on the duplicated text layer.
- Adjust the position and alignment of both text layers to create a mirrored effect.
- Customize the appearance of the text layers to enhance the overall design.
By using mirrored text effects, you can add depth and creativity to your videos, making them visually engaging for your audience.
The Mirror Effect
If you're looking for a different type of flipping effect, Final Cut Pro 10 offers the Mirror effect. This effect allows you to mirror clips in multiple parts, creating unique visual compositions.
Applying the Mirror Effect
To apply the Mirror effect in Final Cut Pro 10, follow these steps:
- Locate the Mirror effect in the Effects panel.
- Drag the Mirror effect onto the clip you want to mirror.
- Use the on-screen controller to adjust the mirroring position and rotation.
- Customize additional settings, such as repeating border pixels, to achieve the desired effect.
The Mirror effect gives you the flexibility to create visually striking compositions by mirroring clips in various ways.
Adjusting the Mirroring Settings
When using the Mirror effect, you can adjust its settings to fine-tune the mirroring effect. By modifying parameters like position, rotation, and border pixels, you can create unique visual styles and effects.
Resetting Effect Options
If you ever need to reset the settings of a specific effect, Final Cut Pro 10 provides a simple option to revert them back to the default values. By clicking the "Reset" button next to the effect's settings, you can easily start again or undo any unwanted changes.
Advanced Techniques
Final Cut Pro 10 offers a range of advanced techniques for flipping and mirroring clips. Here are some additional methods to consider:
Using Layers for More Control
To achieve more precise control over your flip and mirror effects, you can utilize layers in Final Cut Pro 10. By duplicating and stacking clips on separate layers, you can create complex compositions and manipulate each layer individually to achieve the desired results.
Creating Custom Flip and Mirror Effects
While Final Cut Pro 10 provides a variety of pre-built flip and mirror effects, you can also create custom effects by combining different techniques. Experiment with keyframes, cropping, and transformations to invent unique flipping and mirroring effects that suit your creative vision.
By exploring advanced techniques, you can push the boundaries of Final Cut Pro 10 and create visually stunning videos.
Conclusion
Flipping and mirroring clips in Final Cut Pro 10 allow you to add creative and visually captivating effects to your videos. Whether you want to create mirrored images, dynamic text animations, or unique visual compositions, Final Cut Pro 10 provides the tools and features needed to achieve your desired results.
Experiment with different flip options, apply keyframes for animation, and explore advanced techniques to push the boundaries of your creativity. By adding flip and mirror effects, you can enhance the visual appeal of your videos and deliver a memorable viewing experience for your audience.
 WHY YOU SHOULD CHOOSE SaasVideoReviews
WHY YOU SHOULD CHOOSE SaasVideoReviews