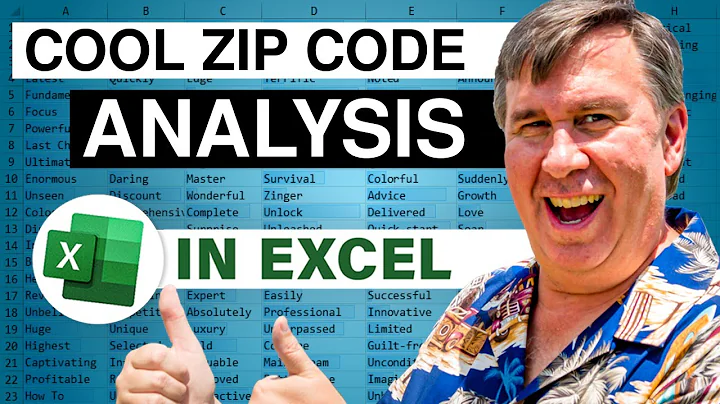Create Strong Passwords with JavaScript
Table of Contents
- Introduction
- Setting Up the Project
- Creating the HTML Structure
- 3.1 Adding the Title
- 3.2 Linking Styles and Scripts
- 3.3 Creating the UI Elements
- Styling the Interface
- 4.1 Styling the Body
- 4.2 Styling the Wrapper
- 4.3 Styling the Heading
- 4.4 Styling the Password Display
- 4.5 Styling the Generate Password Button
- Adding JavaScript Functionality
- 5.1 Generating a Random Password
- 5.2 Updating the Password Display
- 5.3 Adding an Event Listener
- Conclusion
Creating a Simple JavaScript Random Password Generator
In this tutorial, we will guide you through the process of building a simple JavaScript random password generator. We will cover everything from setting up the project to adding the functionality using JavaScript. By the end of this tutorial, you will have a working password generator that can generate random passwords with different complexity levels.
1. Introduction
Internet security is of utmost importance in today's digital world, and having strong and secure passwords is crucial to protect personal information. Manually creating complex passwords can be time-consuming and difficult to remember. This is where a password generator comes in handy. In this tutorial, we will learn how to create a random password generator using JavaScript.
2. Setting Up the Project
To get started, we need to set up the project structure. Create a new folder for your project and name it "JavaScript Random Password Generator". Within this folder, create three files: index.html, style.css, and script.js. The index.html file will contain the HTML structure, the style.css file will handle the styling of the UI, and the script.js file will contain the JavaScript code for generating and updating the password.
3. Creating the HTML Structure
Now that we have our project set up, let's start by creating the basic HTML structure for our password generator. In the index.html file, add the necessary HTML tags such as <!DOCTYPE html>, <html>, <head>, and <body>. Inside the <body> tag, create a <div> element with a class name "wrapper". This div will serve as the container for our password generator UI.
3.1 Adding the Title
Within the <head> tag, add a <title> element and set its value to "JavaScript Random Password Generator". This will be the title of our web page.
3.2 Linking Styles and Scripts
To apply styles to our UI and make our JavaScript code work, we need to link the CSS and JavaScript files. Inside the <head> tag, add a <link> element to link the style.css file. Place this just below the <title> element. Next, add a <script> tag just before the closing </body> tag to link the script.js file.
3.3 Creating the UI Elements
Inside the wrapper div, we will create the UI elements for our password generator. Start by adding a <h1> element with the text "Password Generator" as the heading. Below the heading, create another <div> element with a class name "password". This div will display the generated password. Finally, create a <button> element with an ID "generatePassword". Set the button text as "Generate Password".
4. Styling the Interface
Now that we have the basic HTML structure in place, let's add some styles to make our password generator visually appealing. In the style.css file, we will define the styles for various elements.
4.1 Styling the Body
In the body selector, set the font-family property to "Arial, sans-serif" for a clean and readable font. We will also center align the text using the text-align property. To give our page a background color, set the background property to "#2193B0". Additionally, we can add a gradient background using the background property with a linear gradient.
4.2 Styling the Wrapper
In the .wrapper class selector, set the background-color property to our main theme color. You can choose any color you prefer. Set the height and width to 300 pixels each for a fixed size. Center the wrapper horizontally using the margin property, with 0 auto as the value. Add some space above the wrapper using the margin-top property.
4.3 Styling the Heading
In the h1 selector, set the color property to white for better visibility against the background. Add some space above the heading using the padding-top property.
4.4 Styling the Password Display
In the .password class selector, set the margin-top property to create some space between the heading and the password display. Customize the font size, font weight, and color to your preference.
4.5 Styling the Generate Password Button
In the #generatePassword ID selector, set the margin-top, padding, font-size, border, color, and background-color properties according to your desired styles. Adjust these values to achieve the desired button appearance.
5. Adding JavaScript Functionality
Now let's make our password generator functional. We will use JavaScript to generate random passwords and update the password display whenever the generate button is clicked.
5.1 Generating a Random Password
To generate a random password, we will create a function named generatePassword that takes a parameter length to determine the desired length of the password. Inside this function, we will define a variable named charset and assign it a string containing all the possible characters that our password can include. This includes lowercase and uppercase letters, numbers, and special characters. We will use the Math.random() function to generate a random index within the range of the charset string. A for loop will concatenate randomly selected characters from charset to generate the password. Finally, the function will return the generated password.
5.2 Updating the Password Display
To update the password display, we will create a function named updatePasswordDisplay. Inside this function, we will define a variable named passwordLength and assign it a default value, such as 10 characters. We will also define a variable named password and assign it the value returned by the generatePassword function. Next, we will use the document.getElementById method to select the password display element and update its textContent property with the generated password.
5.3 Adding an Event Listener
To activate the password generation when the "Generate Password" button is clicked, we will add an event listener to the button element. Using the document.getElementById method, select the button element, add an event listener for the "click" event, and call the updatePasswordDisplay function.
6. Conclusion
Congratulations! You have successfully built a simple JavaScript random password generator. Through this tutorial, you learned how to set up the project structure, create the HTML structure, style the interface using CSS, and add JavaScript functionality to generate and display random passwords. This can be a useful tool for enhancing your internet security. Feel free to customize and expand the functionality of the password generator according to your requirements.
Highlights
- Create a simple JavaScript random password generator
- Set up the project structure with HTML, CSS, and JavaScript files
- Build the HTML structure for the password generator UI
- Style the user interface using CSS
- Generate random passwords with different complexity levels
- Update the password display dynamically
- Add an event listener to generate passwords on button click
- Enhance internet security with strong and secure passwords
FAQ
Q: Can I change the length of the generated password?
A: Yes, you can change the password length by modifying the passwordLength variable in the JavaScript code. Simply assign a different value to the variable to generate passwords of a specific length.
Q: How secure are the passwords generated by this tool?
A: The passwords generated by this tool are random and include a mix of lowercase letters, uppercase letters, numbers, and special characters. This makes the passwords more secure and harder to guess. However, it's always recommended to use a password manager and follow good password practices to ensure maximum security.
Q: Can I customize the styling of the password generator interface?
A: Yes, you can customize the styling of the password generator interface by modifying the CSS code. Feel free to change the colors, fonts, sizes, and other properties to match your desired design aesthetic.
Q: Can I use this password generator for commercial projects?
A: Yes, you are free to use this password generator for both personal and commercial projects. However, please note that the security of the passwords generated by this tool is the responsibility of the user, and it is recommended to follow best practices and additional security measures as needed.
Q: Is the generated password truly random?
A: The generated password is based on random indexes selected from a predefined character set. While it provides a good level of randomness for most purposes, it's important to note that JavaScript's Math.random() function is not truly random and relies on pseudo-random number generation. For more stringent security requirements, it is recommended to use cryptographic libraries that provide true random number generation.
 WHY YOU SHOULD CHOOSE SaasVideoReviews
WHY YOU SHOULD CHOOSE SaasVideoReviews