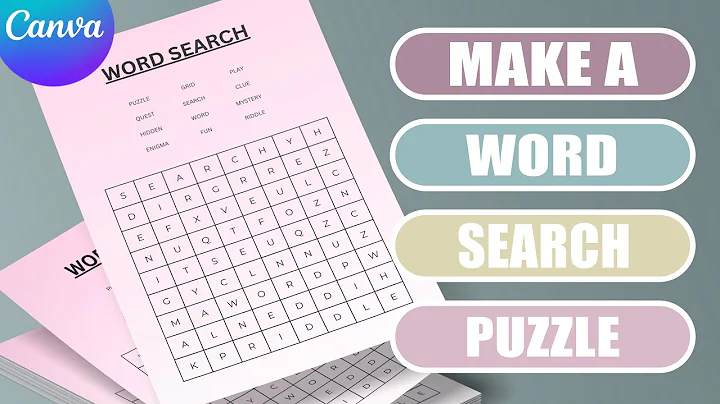Create Stunning Animated 3D Pie Charts in DaVinci Resolve
Table of Contents:
- Introduction
- Creating a Reusable Template
- Adding the Pie Chart to the Timeline
- Changing the Pie Chart Animation
- Adjusting the Pie Chart Colors
- Controlling Lights in the Scene
- Creating a Complete Pie Chart
- Animating Slices in Order
- Creating the Pie Chart in Fusion Page
- Changing Slice Positions in 3D Viewer
- Adjusting Camera Position in Edit Page
- Creating the Effect in Fusion Page
- Adding Lighting to the Scene
- Creating a Slice of the Pie
- Covering the Sides of the Slice
- Adjusting Shadow Settings
- Saving the Macro as a Reusable Template
- Conclusion
Creating an Animated 3D Pie Chart Effect in DaVinci Resolve 18
Have you ever wanted to create an eye-catching and dynamic 3D pie chart for your videos? In this tutorial, we will guide you through the process of creating an animated 3D pie chart effect in DaVinci Resolve 18. We will start by creating a reusable template that you can easily download and use. Then, we will show you how to add the pie chart to the timeline and customize its appearance and animation. Additionally, we will explore techniques for controlling lights in the scene and creating a complete pie chart with multiple slices. So, let's dive in and unleash your creativity with this stunning 3D pie chart effect!
1. Introduction
DaVinci Resolve 18 is a powerful video editing software that offers a wide range of creative possibilities. One of the standout features of this software is its robust 3D capabilities, which allow you to create visually stunning effects like the animated 3D pie chart we will be exploring in this tutorial. This effect is not only visually appealing but also serves as an effective way to convey data or information in a dynamic manner.
2. Creating a Reusable Template
Before we dive into the process of creating the animated 3D pie chart, let's start by creating a reusable template. This template will save you time and effort in future projects by providing a ready-to-use pie chart with customizable parameters.
To create the template, follow these steps:
- Download the reusable template from the provided link.
- Copy the template to the template folder in DaVinci Resolve.
- Open DaVinci Resolve and drag the template onto the timeline.
3. Adding the Pie Chart to the Timeline
Once the template is installed or copied to the template folder, you can easily add it to the timeline in DaVinci Resolve. Simply drag the template from the media pool or media browser onto the timeline.
4. Changing the Pie Chart Animation
In the inspector panel, you can customize various aspects of the pie chart animation. You can adjust the thickness of the pie, the angle of the slice, and even enable animation to sweep from the start angle to the end. Additionally, you have control over the animation time and can add an offset to delay the animation by a certain number of frames.
5. Adjusting the Pie Chart Colors
DaVinci Resolve offers flexibility when it comes to customizing the colors of the pie chart. In the inspector panel, you can change the colors of different components, such as the pie itself, individual slices, or even the visual colors of the shape using the available lights in the scene. Experiment with different color combinations to create visually appealing and engaging pie charts.
6. Controlling Lights in the Scene
In the lights tab of the inspector panel, you have full control over the lights available in the scene. By adjusting the properties of these lights, you can manipulate the overall lighting and ambiance of the pie chart. For example, changing the object's diffuse color to white allows you to use the light colors to change the visual colors of the shape.
7. Creating a Complete Pie Chart
To create a complete pie chart, you can make multiple copies of the pie chart clip and stack them on top of each other. For each copy, set the start and end angles to cover a specific portion of the pie chart. By changing the colors of each slice, you can create a visually appealing and informative pie chart.
8. Animating Slices in Order
If you want to animate the slices in a specific order, you have a couple of options. You can shift the clips by the duration of the animation to play them sequentially. Alternatively, you can use the animation offset parameter in the inspector panel to offset the start of the animation for each slice. This way, the pie chart slices will animate in the desired order without the need to shift the clips on the timeline.
9. Creating the Pie Chart in Fusion Page
In addition to the Edit page, you can also create the pie chart effect in the Fusion page. By opening the clip in the Fusion page, you can access advanced 3D tools and techniques to further customize the pie chart. For example, you can expand the group node, copy the pie chart 3D, select the merge 3D node, and paste new nodes to make additional modifications.
10. Changing Slice Positions in 3D Viewer
In the Fusion page, you can use the 3D viewer to change the positions of the pie chart slices. By moving the slices around the scene, you can create unique and engaging visual compositions. Additionally, you can enable the lighting view option to have better control over the lighting setup while adjusting slice positions.
11. Adjusting Camera Position in Edit Page
If you prefer to make adjustments to the camera position in the Edit page, you can do so by expanding the camera section in the inspector panel. Here, you can use the rotation and translation settings to move the camera around the scene. By changing the camera position, you can achieve different perspectives and enhance the overall visual impact of the pie chart.
12. Creating the Effect in Fusion Page
For a more in-depth and complex pie chart effect, you can leverage the full power of the Fusion page. By adding a fusion composition to the timeline and opening it in the Fusion page, you can combine various nodes and techniques to create a highly customizable and visually stunning pie chart effect. Experiment with different nodes and effects to push the boundaries of your creativity.
13. Adding Lighting to the Scene
To enhance the visual quality of the pie chart, it is essential to add adequate lighting to the scene. In the Fusion page, select the merge 3D node and open the tool selection window with Shift+Space. From there, add the ambient light node and adjust its intensity and color to achieve the desired lighting effect. By carefully controlling the lighting, you can create a more realistic and visually appealing pie chart.
14. Creating a Slice of the Pie
To create a slice of the pie, select the shape 3D node and adjust the end angle in the controls tab of the inspector panel. This way, you can render a specific portion of the pie chart. However, by default, the slice appears as a hollow piece. We need to cover both sides of the slice to create a solid piece that fits seamlessly with the rest of the pie.
15. Covering the Sides of the Slice
Since there is no built-in support for covering the sides of the slice in DaVinci Resolve, we need to create our own covers. One approach is to create a copy of the shape 3D node and connect it to the merge 3D node. By adjusting the shape and position parameters of the copy, we can cover both sides of the slice and achieve a solid appearance.
16. Adjusting Shadow Settings
As we modify the size of the slice, we may notice shadows appearing at certain points. In some cases, we may want to remove these shadows to achieve a specific visual effect. To adjust the shadow settings, navigate to the material tab in the inspector panel and uncheck the shadows option. This way, you can control the appearance of shadows and tailor them to your desired outcome.
17. Saving the Macro as a Reusable Template
Once you have completed the 3D pie chart effect to your satisfaction, you can save it as a macro in DaVinci Resolve. This allows you to reuse the effect in future projects without having to recreate it from scratch. Simply select all the nodes involved in the pie chart effect, excluding the media out, and create a macro. Choose the desired parameters to export and save it as a group in the generator template folder. Now you can easily access and apply the effect to your projects.
18. Conclusion
In conclusion, creating an animated 3D pie chart effect in DaVinci Resolve 18 offers a visually captivating way to present data and information in your videos. By following the step-by-step process outlined in this tutorial and leveraging the powerful tools and features of DaVinci Resolve, you can create stunning and dynamic pie charts that engage your audience. So, unleash your creativity, experiment with different settings, and elevate your video editing skills with this impressive 3D effect. Happy editing!
Highlights:
- Learn how to create an animated 3D pie chart effect in DaVinci Resolve 18.
- Create a reusable template for easy use in future projects.
- Customize the appearance and animation of the pie chart.
- Control lights in the scene to enhance the visual impact.
- Create a complete pie chart with multiple slices.
- Arrange and animate the slices in a specific order.
- Explore advanced techniques in the Fusion page.
- Adjust camera positions for different perspectives.
- Add lighting to the scene for a more realistic look.
- Save the effect as a reusable macro for future use.
FAQ:
Q: Can I download the reusable template for the 3D pie chart effect?
A: Yes, you can download the template from the provided link.
Q: Can I customize the colors of the pie chart?
A: Yes, you can customize the colors of the pie chart by adjusting the parameters in the inspector panel.
Q: Can I create a pie chart with multiple slices?
A: Yes, you can create a pie chart with multiple slices by making copies of the pie chart clip and adjusting the start and end angles for each slice.
Q: Can I change the positions of the pie chart slices?
A: Yes, you can change the positions of the pie chart slices in the Fusion page using the 3D viewer.
Q: Can I create the pie chart effect in the Fusion page?
A: Yes, you can create the pie chart effect in the Fusion page by adding a fusion composition to the timeline and leveraging advanced 3D tools and techniques.
Q: Can I save the pie chart effect as a reusable template?
A: Yes, you can save the effect as a macro in DaVinci Resolve to reuse it in future projects.
 WHY YOU SHOULD CHOOSE SaasVideoReviews
WHY YOU SHOULD CHOOSE SaasVideoReviews