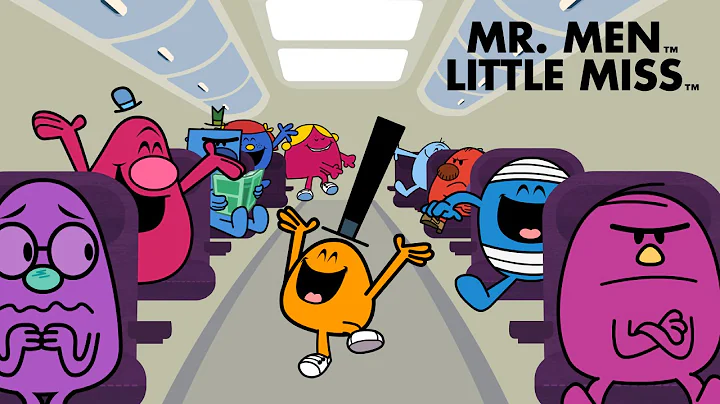Create Stunning Buildings with Buildify 1.0 | Blender Tutorial
Table of Contents
- Introduction
- Downloading Buildify 1.0 Geometry Node Library
- Opening the Blender File
- Modifying the Building Shape
- Changing the Number of Floors
- Exploring the Geometry Nodes
- Generating Different Buildings
- Using Own Models in Buildify Geometry Nodes
- Customizing the Color of Modules
- Integrating Buildify 1.0 with Blender OSM Addon
- Building a City Easily
Introduction
Welcome to this tutorial on how to generate buildings easily for free in Blender. We will be using the Buildify 1.0 geometry node library to create stunning buildings with just a few simple steps. Whether you are a beginner or an experienced Blender user, this tutorial will guide you through the process of building your own architectural designs. So, let's get started and unleash our creativity!
Downloading Buildify 1.0 Geometry Node Library
To begin, we need to download the Buildify 1.0 geometry node library. This powerful tool allows us to generate buildings effortlessly in Blender. You can find the download link in the video description. Make sure you are using Blender 3.2 or a newer version, as older versions are not supported. If you prefer a free download, simply type "0" in the designated box. Alternatively, you can choose to support the author by making a payment. Once you have completed the download, proceed to the next step.
Opening the Blender File
After downloading the Buildify 1.0 geometry node library, open the Blender file you just downloaded. Before making any modifications, it's important to save the file with a new name to preserve the original file. You can do this by selecting the "Save As" option from the file menu. Once you have saved the file, close the top left window as it is not needed for our purposes. To get a better view of the building, switch to material preview mode by pressing the "Z" key.
Modifying the Building Shape
To start customizing the building, let's focus on modifying the shape. Click on the "Modifier" tab to access the geometry node modifier. In the modifier tab, you will find a TV icon that allows you to enable or disable the modifier in the viewport. By disabling the modifier, you will only see a simple plane instead of the complex building structure. This allows us to make changes without any distractions. To modify the shape, select the plane and enter the edit mode by pressing the "Tab" key. Switch to edge selection mode and select an edge that you want to extrude. Once selected, press "E" and then "Y" to extrude along the Y-axis. Repeat this process for other edges to create the desired shape. To add more detail, you can use the bevel tool by pressing "Shift + Control + B" and adjusting the vertices. Once you have finalized the shape, enable the geometry node modifier again to see the building structure generated based on the newly shaped plane.
Changing the Number of Floors
One of the great features of Buildify 1.0 is the ability to customize the number of floors in a building. To do this, we need to adjust the minimum and maximum number of floor values. In the bottom window, you will find the geometry nodes that are responsible for building generation. Press "Control + Spacebar" to display the full window. Take note that there are three main node groups for walls, flat roofs, and wall props. These node groups contain the details needed to create different building modules. To view the details of a node group, simply select the node and press the "Tab" key. Press "Tab" again to return to the previous view. To exit full screen mode, press "Control + Spacebar" once more. By modifying the parameters of these node groups, we can generate buildings with varying characteristics and styles.
Exploring the Geometry Nodes
Building on the previous step, let's dive deeper into the geometry nodes and explore their capabilities. The geometry nodes are the key to generating different types of buildings. By changing the parameters within these nodes, such as the details density in the flat roof node or the seed value in the middle floor node, we can introduce variations in window placement, trim, and other architectural elements. Additionally, we can adjust the density of wall props, which include satellite dishes, air vents, and street signs. These geometry nodes are organized into four modules: ground floor, middle floor, top trim, and flat roof. You can find these modules in the outliner editor. Each module consists of its own models, allowing for maximum customization.
Generating Different Buildings
Thanks to the flexibility of the geometry nodes, we can generate a wide variety of buildings with distinct characteristics. By changing the parameters within the nodes, we can create buildings of varying heights, shapes, and architectural details. This gives us the opportunity to create unique cityscapes and architectural designs. Buildify 1.0 empowers you to let your imagination run wild and generate limitless possibilities for your 3D projects.
Using Own Models in Buildify Geometry Nodes
While the Buildify library provides a rich set of pre-existing models, you may have your own models that you'd like to incorporate into your building designs. To do this, it is necessary to replace the existing modules with your own models. Start by disabling the modifier in the viewport and selecting the desired module, such as the middle floor. Move the model to the desired position within the collection, ensuring it aligns with the original wall. With the model in place, go to the file menu and append the model into Blender. To ensure proper scaling and rotation, apply any necessary transformations by pressing "Control + A" and choosing the appropriate option. Next, adjust the origin point of the model to match the original wall. Once the origin point is correctly positioned, delete the original wall and paste the name of the new wall. This will update the building's geometry node setup to include your custom model. Re-enable the geometry node modifier in the viewport, and you will see your own model seamlessly integrated into the building structure.
Customizing the Color of Modules
In addition to modifying the shape and structure of the building, you can also customize the color of individual modules. By adjusting the material properties of each module, you can achieve a unique color palette for your building designs. To change the color of a module, select the desired module in either the viewport or the outliner editor. Click on the "Material Properties" tab to access the material settings. From there, you can adjust the base color, giving each module its own distinct visual identity. By varying the colors of different modules, you can create stunning architectural compositions that stand out from the crowd.
Integrating Buildify 1.0 with Blender OSM Addon
Another powerful feature of Buildify 1.0 is its compatibility with the Blender OSM addon. This addon allows you to easily import real-world street maps into Blender, creating a realistic urban environment. To integrate Buildify 1.0 with the Blender OSM addon, you need to follow a few simple steps. Firstly, download and install the addon for free. Once installed, enable the addon and choose a directory to store downloaded street maps. To access the Blender OSM addon, press the "N" key to open the right panel, and click on the "OSM" tab. Click on the "Select" button to choose a location on the map that you want to import. Adjust the selection rectangle as needed and copy the coordinates. Return to Blender and paste the coordinates into the designated space. Set the importing data to 2D and deselect any unnecessary objects such as water, forests, and vegetation. Finally, choose the Buildify 1.0 Blender file and select the "Building" geometry node setup. Click on the import button and patiently wait for the structures to be generated. Now, you can effortlessly build a cityscape within Blender, combining the power of Buildify 1.0 and the Blender OSM addon.
Building a City Easily
With the integration of Buildify 1.0 and the Blender OSM addon, building a city within Blender has never been easier. By following the steps outlined in this tutorial, you have learned how to generate buildings using the Buildify 1.0 geometry node library, modify their shapes, and customize their appearance. Whether you are designing a futuristic metropolis or recreating a historic town, Buildify 1.0 provides you with the tools you need to bring your vision to life. So, go ahead and explore the possibilities, unleash your creativity, and build your dream city in Blender!
 WHY YOU SHOULD CHOOSE SaasVideoReviews
WHY YOU SHOULD CHOOSE SaasVideoReviews