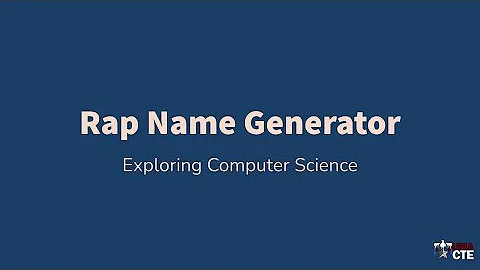Create Stunning Flaming Text in Photoshop
Table of Contents
- Introduction
- Setting up the Canvas
- Creating the Flaming Text
- Selecting the Text Tool
- Setting the Blending Options
- Rasterizing the Text Layer
- Adding a Flame Effect
- Using the Liquify Filter
- Adding a Flame Texture
- Selecting the Brightest Parts
- Adding the Fire Texture
- Adjusting the Size and Position
- Erasing Excess Flames
- Enhancing the Flaming Text
- Highlighting Individual Flames
- Applying Overlay Blend Mode
- Duplicating and Moving Layers
- Creating a Different Style
- Duplicating the Text Layer
- Applying Overlay Blend Mode
- Repeating the Process
- Conclusion
Flaming Text Tutorial: Create Stunning Fire Effects with Photoshop
In this Photoshop video tutorial, we will learn how to create flaming texts using various techniques. We'll cover two different styles of flaming text: a standard burning text and a more unique ember-like text. So let's dive in and create some fiery typography!
1. Introduction
Welcome to this Photoshop tutorial on creating flaming texts. We will explore different methods and effects to achieve stunning results. Whether you're a beginner or an experienced Photoshop user, you'll find this tutorial helpful in mastering the art of fiery typography.
2. Setting up the Canvas
To begin, create a new Photoshop document with a canvas size of 1920 pixels by 1080 pixels. This larger canvas size will allow us to work with more detail. Ensure that the color mode is set to RGB, as we'll be using color extensively. Set the background color to black for a dramatic effect.
3. Creating the Flaming Text
Selecting the Text Tool
To start creating the flaming text, select the Text Tool either from the sidebar or using the hotkey. Type in the desired text, such as your name or a word you want to transform into flames.
Setting the Blending Options
Right-click on the text layer and go to Blending Options. In the Blending Options window, select Outer Glow. Set the Blend Mode to Screen and the Opacity to 75%. Enter the color code F73000 to achieve a fiery red glow. Adjust the Size to 29.
Next, select Color Overlay. Set the Opacity to 100% and the Blend Mode to Normal. Use the color code CD7E2E for a vibrant orange color.
Now, select Satin. Set the Blend Mode to Multiply and the Opacity to 100%. Adjust the Size to 13 and the Distance to 6. Use the color code 872D0F for a darker reddish-orange shade.
Finally, select Inner Glow. Set the Blend Mode to Color Dodge and the Opacity to 100%. Adjust the Choke to 0 and the Size to 9. Use the color code E5C23B for a fiery yellow glow.
Rasterizing the Text Layer
Before proceeding further, make sure the text is exactly how you want it. After the next step, you won't be able to edit the individual letters. Right-click on the text layer and click on Rasterize Type.
Adding a Flame Effect
Select the Eraser Tool, either from the toolbar or using the hotkey. Choose a large brush size, around 200 pixels, and ensure it has a soft edge for smooth erasing.
With the Eraser Tool, lightly fade the top portions of the letters to create a burning effect. This step will give the flames a natural look as if they are floating above the text.
Using the Liquify Filter
Now, we'll use the Liquify filter to shape and mold the flaming text further. Go to Filter > Liquify. In the Liquify window, click on Advanced Mode. Set the Brush Size to 15, Brush Density to 50, and Brush Pressure to 100.
If the screen appears cluttered, click on Show Backdrop and select the desired mode (Behind is recommended). Use the Zoom tool (hold left alt and use the mouse wheel) and the Spacebar to adjust your view.
With the Liquify brush, create swirling flames coming off the sides of the text. Shape them to resemble realistic flames, as if the text is burning. Repeat this step for each letter, taking your time to achieve the desired effect.
4. Adding a Flame Texture
To enhance the flaming text, we'll add a flame texture. Find a suitable flame texture online or choose the "Fire" texture by Shades of Grey from DeviantArt (link in the description).
Selecting the Brightest Parts
Click on the Channels panel and hold left Ctrl while clicking on the Green channel. This will select all the brightest parts of the flame texture.
Adding the Fire Texture
Drag the selected portion of the fire texture into our Photoshop document. This will create a new layer with the flame texture.
Adjusting the Size and Position
Duplicate the flame layer. Right-click on the duplicate layer and go to Blending Options. Change the Blend Mode to Overlay.
Move the duplicated layer to the desired position, creating a more dynamic and visually appealing composition.
Erasing Excess Flames
To refine the effect, use the Eraser Tool with a smaller brush size. Carefully erase any excess flames that detract from the overall composition. Pay attention to the edges of the letters to maintain their shape and clarity.
5. Enhancing the Flaming Text
Now that we have the basic flaming text, let's enhance it further to achieve a more intense and captivating effect.
Highlighting Individual Flames
Reduce the size of the eraser brush. Carefully highlight individual flames, making them stand out more prominently. This step adds depth and dimension to the flames, making them more realistic.
Applying Overlay Blend Mode
Duplicate the text layer. Right-click on the duplicate layer and go to Blending Options. Set the Blend Mode to Overlay. This blending mode intensifies the flames and creates a vibrant fiery effect.
Duplicating and Moving Layers
Keep duplicating and repositioning layers to create a flowing and dynamic composition. Experiment with different positions and arrange the flames to form captivating shapes and patterns. Let your creativity guide you in creating a visually stunning flaming text design.
6. Creating a Different Style
If you're looking for a different style of flaming text, we'll explore another technique that can produce mesmerizing results.
Duplicating the Text Layer
Duplicate the original text layer once again. Apply the same blending options as before, but this time, set the Blend Mode to Overlay. This will create a new layer with a different fiery effect.
Repeating the Process
Duplicate and reposition the overlay layer to create a cascading effect or any other arrangement that appeals to you. By repeating this process, you can create a visually striking and unique style of flaming text, resembling flowing embers or molten lava.
7. Conclusion
Congratulations! You have successfully learned how to create stunning flaming texts in Photoshop. This tutorial covered two different styles of flaming text, allowing you to unleash your creativity and produce captivating designs. Experiment with different techniques, textures, and blending options to explore various possibilities. With these skills, you can now incorporate fiery typography into your designs, creating eye-catching visuals that leave a lasting impression.
Thank you for watching and have a fantastic day!
Highlights
- Learn how to create flaming texts in Photoshop
- Explore two different styles: standard burning text and ember-like text
- Set up the canvas with the appropriate dimensions and color mode
- Select the text tool and type in the desired text
- Set the blending options to create the fiery effect
- Rasterize the text layer and use the eraser tool to add a burning effect
- Utilize the Liquify filter to shape and mold the flames
- Enhance the flaming text by adding a flame texture
- Adjust the size, position, and blending options of the flame texture layer
- Refine the composition by erasing excess flames
- Highlight individual flames to add depth and dimension
- Apply overlay blend mode and duplicate layers for a more intense effect
- Create a different style by repeating the process with a new blending mode
- Experiment with different arrangements to create visually captivating designs.
FAQs
Q: Can I use different colors for the flames?
A: Yes, you can experiment with different color codes to achieve unique flame effects. Just make sure to select colors that resemble realistic fire.
Q: Are there alternative techniques to create flaming text in Photoshop?
A: Yes, there are various techniques and styles you can explore. This tutorial focuses on two specific methods, but feel free to experiment and develop your own approach.
Q: Can I apply this flaming text effect to other elements besides text?
A: Absolutely! The techniques shared in this tutorial can be applied to various elements, such as shapes, symbols, or logos. Adapt and modify the steps to suit your design needs.
 WHY YOU SHOULD CHOOSE SaasVideoReviews
WHY YOU SHOULD CHOOSE SaasVideoReviews