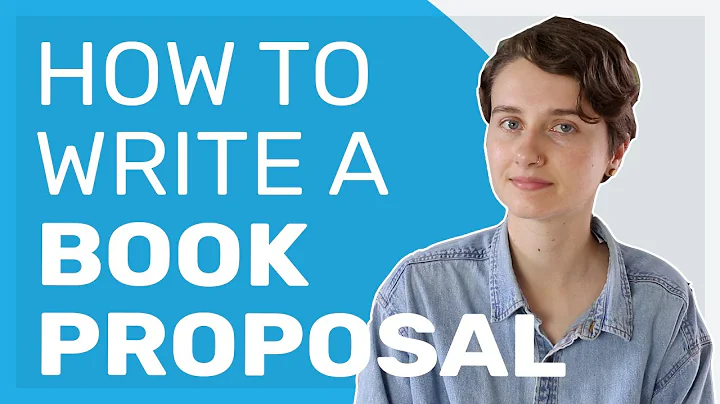Create Stunning Venn Diagrams in Power BI
Table of Contents
- Introduction
- What is a Venn Diagram?
- How to Use the Venn Diagram by Maq Software
- Example: Analyzing Survey Data
- Customizing the Venn Diagram Visual
- 5.1 Controlling the Legend
- 5.2 Changing Data Colors
- 5.3 Formatting Labels
- 5.4 Adjusting Opacity
- 5.5 Other Customization Options
- Conclusion
Introduction
Welcome to the Power BI Custom Visuals Course. In this module, we will explore the Venn Diagram by Maq Software. The Venn Diagram is a powerful tool for visualizing relationships between categories. In this article, we will learn how to use the Venn Diagram visual in Power BI, analyze survey data using the visual, and customize its appearance to suit our needs.
What is a Venn Diagram?
A Venn Diagram is a diagram that consists of overlapping circles representing different categories. It is used to visually show the relationships and intersections between these categories. Each circle represents a category, and the overlapping areas represent the common elements or intersections between the categories.
The Venn Diagram by Maq Software, available in Power BI, allows us to display up to four categories with overlapping circles. It also supports the display of a single measure, providing insights into the numerical data associated with each category.
How to Use the Venn Diagram by Maq Software
To use the Venn Diagram by Maq Software in Power BI, follow these steps:
-
Import your data: Access the Power BI desktop and import the data you want to visualize using the Venn Diagram. For example, you can import survey data that captures people's interests in different movie genres.
-
Add the Venn Diagram visual: In the Power BI desktop, navigate to the custom visual section and search for "Venn Diagram by Maq Software." Add the visual to your report.
-
Configure the visual: Place the Venn Diagram visual on your report canvas. Set the measure you want to display, such as the number of respondents, and select the categories (circles) you want to represent in the visual.
-
Explore the visual: Hover over different areas of the Venn Diagram to view the correlations and intersections between categories. Use the tooltips to gain more information about each area.
Example: Analyzing Survey Data
Let's walk through an example of how to analyze survey data using the Venn Diagram visual. Suppose we have survey data that captures people's interests in different movie genres - action, comedy, drama, and horror. We want to understand the correlation between these genres and determine how many people are interested in specific genres or multiple genres.
-
Import the survey data: In the Power BI desktop, import the Excel workbook containing the survey data. Load the data into the data model.
-
Add the Venn Diagram visual: Access the custom visual section and add the Venn Diagram by Maq Software to your report.
-
Configure the visual: Drag the "Number of Respondents" measure into the measure section of the Venn Diagram visual. Select "Action," "Comedy," "Drama," and "Horror" as the categories to be represented by the circles.
-
Analyze the visual: Explore the Venn Diagram visual by hovering over different areas. You can determine how many people are interested in specific genres or multiple genres by examining the overlapping areas of the circles.
By using the Venn Diagram visual, you can easily identify correlations and intersections between categories in your survey data, gaining valuable insights into your dataset.
Customizing the Venn Diagram Visual
The Venn Diagram visual provides various customization options to enhance the visual representation of your data. Let's explore some of these options:
5.1 Controlling the Legend
The legend section of the Venn Diagram visual can be fully controlled and customized. You can turn it on or off, change its position (top, bottom, left, right), adjust the text size, and modify the formatting. This level of flexibility allows you to tailor the visual to match your specific requirements and design preferences.
5.2 Changing Data Colors
You can change the colors associated with the different categories in the Venn Diagram visual. By modifying the data colors, you can create clear visual distinctions between categories or align the colors with your branding or visualization theme.
5.3 Formatting Labels
The Venn Diagram visual allows you to change the color and text size of the labels associated with the categories. By adjusting the label formatting, you can improve readability and make the visual more visually appealing.
5.4 Adjusting Opacity
Opacity settings in the Venn Diagram visual let you control the transparency of the circles and their intersections. By adjusting the opacity, you can highlight or de-emphasize specific areas, depending on the insights you want to convey.
5.5 Other Customization Options
Beyond the options mentioned above, the Venn Diagram visual offers additional customization possibilities. These include changing the title, modifying the presentation of percentages, and turning specific elements on or off based on your preferences or the narrative you want to convey.
Conclusion
The Venn Diagram by Maq Software is a valuable visual tool in Power BI, allowing you to explore relationships and intersections between categories in your data. By utilizing this visual, you can gain insights into data correlations and make data-driven decisions. Additionally, the visual provides numerous customization options to tailor the visual representation to your specific needs and design preferences. Harness the power of the Venn Diagram visual in Power BI to unlock hidden insights within your data.
Highlights
- The Venn Diagram by Maq Software is a visual tool in Power BI that represents relationships between categories.
- It allows up to four categories to be displayed with overlapping circles.
- The visual provides insights into numerical data related to each category.
- By hovering over different areas of the visual, users can view correlations and intersections between the categories.
- The Venn Diagram visual can be customized by adjusting the legend, changing data colors, formatting labels, adjusting opacity, and more.
- Through customization, users can enhance the visual appeal and communicate insights effectively.
FAQ
Q: Can I display more than four categories in the Venn Diagram visual?
A: No, the Venn Diagram visual by Maq Software supports the display of up to four categories.
Q: Can I change the order of the categories in the Venn Diagram visual?
A: No, the Venn Diagram visual automatically arranges the circles based on the order of the selected categories.
Q: Can I export the Venn Diagram visual from Power BI to other applications?
A: Yes, you can export the Venn Diagram visual along with your Power BI report to share insights with others or incorporate it into presentations or documents.
Q: Can I use the Venn Diagram visual with live data sources?
A: Yes, the Venn Diagram visual can be used with both imported data and live data sources in Power BI.
Q: Can I resize the Venn Diagram visual within my Power BI report?
A: Yes, you can resize the Venn Diagram visual to fit your desired layout within the Power BI report canvas.
Q: Is the Venn Diagram visual available in the Power BI service?
A: Yes, the Venn Diagram visual can be viewed and interacted with in the Power BI service, allowing for collaboration and sharing of insights with others.
Q: Can I save a customized version of the Venn Diagram visual as a template?
A: No, the ability to save customized versions of visuals as templates is currently not supported in Power BI.
 WHY YOU SHOULD CHOOSE SaasVideoReviews
WHY YOU SHOULD CHOOSE SaasVideoReviews