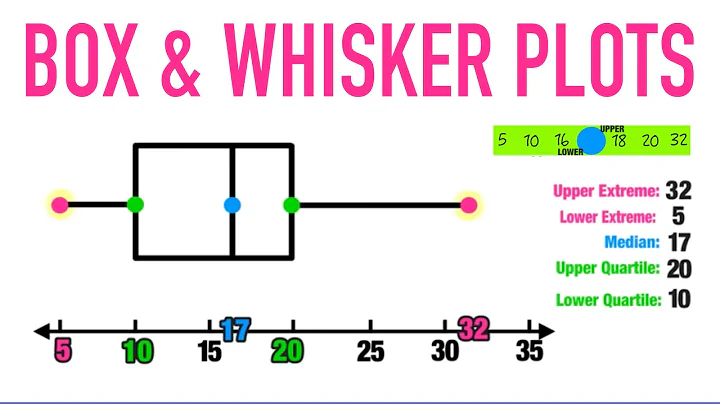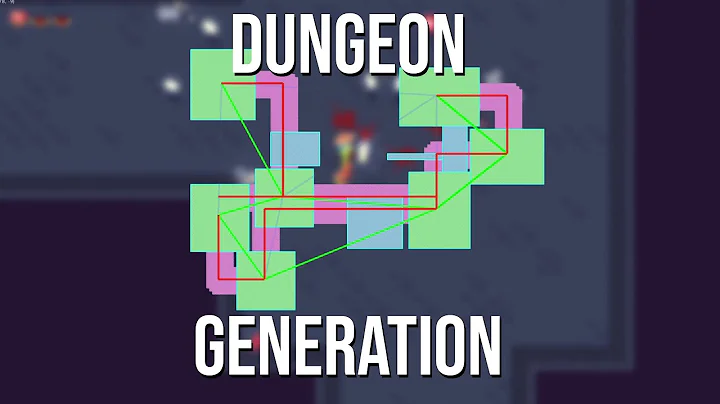Free PDF to Excel Conversion for Bank Statements
Table of Contents
- Introduction
- Getting Adobe Acrobat Pro DC
- Converting PDF to Excel
- Editing the Exported Excel Document
- Separating Clumped Columns
- Moving Figures to Correct Columns
- Deleting Unnecessary Sections
- Separating Dates and Descriptions
- Making Final Adjustments
- Saving as CSV
- Conclusion
Converting PDF Bank Statement into Excel
In this article, we will discuss how to convert a PDF bank statement into an Excel file. Converting your bank statements into Excel format allows you to import them into various accounting software, such as QuickBooks or Wave Apps. We will provide a step-by-step guide on using Adobe Acrobat Pro DC to convert the PDF, editing the exported Excel document to ensure accuracy, and saving it as a CSV file for easy importation.
1. Introduction
Bank statements are often provided in PDF format, which may not be directly compatible with accounting software. By converting the PDF into an Excel file, you can easily import and manipulate the data in a spreadsheet format. This article will guide you through the entire process, from obtaining the necessary software to making final adjustments before importing the data.
2. Getting Adobe Acrobat Pro DC
To convert your PDF bank statement into an Excel file, you will need Adobe Acrobat Pro DC. You can visit the official Adobe website or check the link provided in the description to download and install the software. Adobe Acrobat Pro DC offers powerful features for converting and editing PDF documents, making it an ideal tool for this task.
3. Converting PDF to Excel
Once you have installed Adobe Acrobat Pro DC, open the software and navigate to the "Export PDF" option in the side panel. From there, you can choose the "Spreadsheet" format and ensure that the "Microsoft Excel Workbook" option is selected. Click on the gear icon to access additional options, and choose "Create Single Worksheet for the Document." This simplifies the conversion process. After confirming your choices, click "OK" and then "Export" to save the Excel document on your desktop.
4. Editing the Exported Excel Document
The exported Excel document may not be perfect, as some columns might overlap or clump together. To make the imported data recognizable to accounting software, specific adjustments need to be made.
- Separating Clumped Columns
For example, if you encounter clumped columns in the "Withdrawal" section of the bank statement, you need to separate them. Highlight the clumped columns, click on the "Merge and Center" option, and separate them manually. This helps ensure that each column contains the correct figures and facilitates accurate data recognition during the importation process.
- Moving Figures to Correct Columns
After separating the clumped columns, copy and paste the figures into their respective columns. Take care not to place values in the wrong columns, such as deposit figures in the withdrawal column or vice versa. Double-check your entries to ensure accuracy.
- Deleting Unnecessary Sections
To streamline the Excel document, remove any unnecessary sections such as balance information or other content beyond the required data. This enhances readability and reduces the chances of errors during the import process.
- Separating Dates and Descriptions
The dates and descriptions in the original PDF bank statement might be combined in a single column. To separate them, highlight column A, go to the "Data" tab in Excel, select "Text to Columns," and choose "Fixed Width." Add an arrow where you want the separation to occur, and click "Finish." This separates the date and description into different columns, making it easier to work with the data.
5. Making Final Adjustments
After editing the exported Excel document, make any final adjustments to ensure the file is clean and ready for importation. Center the data, delete any remaining unnecessary rows or columns, and review the document for any additional changes you want to make.
6. Saving as CSV
To import the Excel file into QuickBooks or another accounting software, save the document as a CSV (Comma-Separated Values) file. Go to "File," choose "Save As," select your preferred save location (such as the desktop), and choose "CSV (Comma delimited)" as the file format. Name the file and click "Save." This prepares the document for seamless importation.
7. Conclusion
Converting PDF bank statements into Excel files allows for easier integration with accounting software. By following the steps outlined in this article, you can efficiently convert your PDF bank statements, edit the exported Excel document, and save it as a CSV file for importation. This streamlined process will help you efficiently manage your financial data and enhance your accounting workflow.
Highlights
- Learn how to convert a PDF bank statement into an Excel file
- Utilize Adobe Acrobat Pro DC for conversion and editing
- Separate clumped columns and move figures to correct columns
- Streamline the Excel document by removing unnecessary sections
- Separate dates and descriptions for improved data organization
- Save the edited document as a CSV file for easy importation
- Enhance your accounting workflow and data management efficiency
Frequently Asked Questions
Q: Can I use a different PDF conversion software?
A: While this article focuses on Adobe Acrobat Pro DC, you can use other PDF conversion software as long as it provides similar capabilities for exporting to Excel format.
Q: Will the converted Excel document be perfect?
A: No, the converted Excel document might require manual adjustments to ensure accuracy. You might need to separate clumped columns, move figures to correct columns, and make necessary edits to match your desired format.
Q: Can I import the Excel document into any accounting software?
A: Yes, the edited Excel document saved as a CSV file can be imported into various accounting software, including QuickBooks and Wave Apps.
Q: Can I automate the conversion process?
A: Depending on the software you use, you might be able to automate some parts of the conversion process. However, manual adjustments and edits are often required for optimal results.
Q: How can I further customize the Excel document?
A: After converting the PDF into an Excel file, you can make additional customizations such as formatting, adding formulas, or creating charts, depending on your specific needs.
 WHY YOU SHOULD CHOOSE SaasVideoReviews
WHY YOU SHOULD CHOOSE SaasVideoReviews