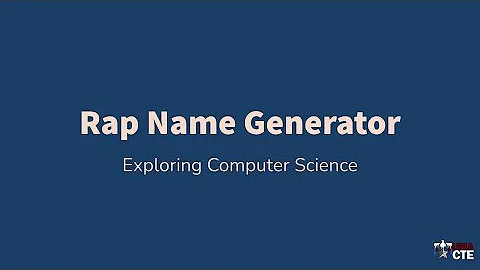Generate barcodes like a pro with GST billing software
Table of Contents:
- Introduction
- How to Access the Barcode Generator
- Generating Barcodes with a Regular Printer
- Size Options for Regular Printer
- Selecting Items and Number of Labels
- Adding Header and Additional Details
- Previewing and Adding Barcode Entries
- Deleting and Previewing Pages
- Generating Barcodes with a Label Printer
- Size Options for Label Printer
- Adding Details and Previewing Labels
- Limitations of Label Printer
- Printing and Saving Barcodes
- Using Generated Barcodes for Invoicing
- Accessing the Barcode Generator on Desktop
- Downloading and Installing Vyapar Desktop Version
- Using Vyapar on Multiple Devices
- Conclusion
Introduction
Welcome to Vyapar Learning Hub! In this article, we will discuss the highly anticipated feature in Vyapar app - the barcode generator. You will learn how to access and use this tool to generate barcodes for your products. Whether you have a regular printer or a label printer, we've got you covered. So, let's dive in and explore the barcode generator in Vyapar!
How to Access the Barcode Generator
To access the barcode generator in Vyapar, follow these simple steps:
- Open the Vyapar app on your device.
- Go to the "Utilities" section in the left menu.
- Click on the "Generate Barcode" option.
Now that you're in the barcode generator window, let's explore the different options and settings available to you.
Generating Barcodes with a Regular Printer
If you have a regular printer, you can easily generate barcodes using the Vyapar app. Here's how:
- Choose the regular printer option.
- Select the paper size (A4) for printing the barcode.
- Choose the desired barcode size from the available options.
- Select the items for which you want to generate barcodes.
- Specify the number of labels you want to print for each item.
- Enter the header name, such as the company name or item name, for the barcode.
- Add additional details in line 1 and line 2, if required.
- Review the label preview on the right side of the window.
- Click on the "Add for Barcode" button to add the barcode entry.
- Repeat the above steps for other items if needed.
- Delete any unwanted items from the list.
- Review the number of pages required for printing.
- Preview the buttons that will be printed using the preview button on the right side.
- If you want to change the label size, select a different size from the options.
- Click on the "Generate" button to generate the barcodes.
Size Options for Regular Printer
When using a regular printer for generating barcodes, Vyapar offers four different size options for your convenience. These sizes range from smaller labels to larger labels, allowing you to customize the appearance of your barcode. Simply choose the size that suits your needs and proceed with generating the barcodes.
Pros:
- Ability to print barcodes on A4 size paper.
- Four size options for flexibility in printing.
Cons:
- Limited to A4 size paper.
- Limited to the available size options.
Selecting Items and Number of Labels
In the barcode generator window, you can select the items for which you want to generate barcodes. Simply choose the items from your inventory and specify the number of labels you want to print for each item. This flexibility allows you to generate barcodes for multiple items simultaneously, saving you time and effort.
Adding Header and Additional Details
For each barcode, you can add a header name that will appear on the label. This can be your company name or the name of the item. Additionally, you have the option to include additional details in line 1 and line 2 of the label. This could be useful for displaying information such as the sale price or any other relevant details.
Previewing and Adding Barcode Entries
Before finalizing the barcode entries, it's important to preview them and ensure that all the details are correct. The label preview on the right side of the window allows you to visualize how the barcode will appear on the label. If everything looks good, simply click on the "Add for Barcode" button to add the entry to the list.
Deleting and Previewing Pages
If you need to make any changes or delete a barcode entry, you can easily do so in the list of barcode entries. Simply select the entry you want to modify or remove and take the appropriate action. Additionally, you can preview the number of pages required for printing and see how the labels will be arranged on each page.
Generating Barcodes with a Label Printer
If you have a label printer, you can also generate barcodes using Vyapar. Here's how:
- Choose the label printer option.
- Select the desired size for the labels.
- Follow the same steps as mentioned earlier to add details and preview the labels.
- Click on the "Add for Barcode" button to add the barcode entry.
- Repeat the process for each item, keeping in mind the limitations of the label printer.
Size Options for Label Printer
When using a label printer, Vyapar provides you with two size options for the labels. This allows you to choose the size that best fits your requirements. Whether you want multiple labels on one page or one label per page, Vyapar gives you the flexibility to customize the barcode printing according to your needs.
Pros:
- Suitable for printing labels with a label printer.
- Two size options for versatility.
Cons:
- Limited to label printer compatibility.
- Limited to the available size options.
Limitations of Label Printer
While the label printer offers convenience in generating barcodes, there are a few limitations to consider. Firstly, you can only generate barcodes for one item at a time when using a label printer. If you need to generate barcodes for multiple items simultaneously, it is recommended to use a regular printer. Secondly, if you attempt to add a second item using the label printer, you will receive a warning message. However, you can replace the previously added item and proceed with adding the new item.
Printing and Saving Barcodes
Once you are satisfied with the barcode entries, you have two options for finalizing the process - print or save. If you want to print the barcodes immediately, click on the print button. On the other hand, if you prefer to save the barcodes for future printing, click on the save and close button to save the PDF file on your system.
Using Generated Barcodes for Invoicing
The barcodes generated through Vyapar can be scanned to make the invoicing process more advanced and efficient. By scanning the barcode labels, you can easily retrieve product information and quickly generate accurate and error-free invoices. This feature saves time and ensures the smooth functioning of your business operations.
Accessing the Barcode Generator on Desktop
It's important to note that the barcode generator feature is currently only available on the desktop version of Vyapar. To access this feature, visit our website at www.vyaparapp.in and download the desktop version. Enjoy a 30-day free trial to explore all the features and functionalities Vyapar has to offer.
Downloading and Installing Vyapar Desktop Version
To download and install the Vyapar desktop version, follow these steps:
- Visit www.vyaparapp.in.
- Look for the download link for the desktop version.
- Click on the link and follow the instructions to download the setup file.
- Once downloaded, run the setup file and follow the on-screen instructions to install Vyapar on your desktop.
Using Vyapar on Multiple Devices
Vyapar allows you to use the software on both desktop and mobile devices simultaneously. This flexibility enables you to manage your business from anywhere, whether you're in the office or on the go. If you have licenses for both desktop and mobile, take advantage of this feature and stay connected to your business at all times.
Conclusion
In this article, we explored the barcode generator feature in Vyapar, a powerful tool that simplifies the process of generating barcodes for your products. Whether you have a regular printer or a label printer, Vyapar offers user-friendly options to accommodate your printing needs. By utilizing the barcode generator, you can enhance your invoicing system and streamline your business operations. So, download Vyapar today and experience the convenience of barcode generation in the palm of your hands!
Highlights:
- Generate barcodes easily with Vyapar app
- Compatible with regular and label printers
- Customize barcode size and label details
- Print or save barcodes for future use
- Use barcodes for advanced invoicing
FAQ:
Q: Can I use the barcode generator feature on my mobile device?
A: Currently, the barcode generator feature is only available on the desktop version of Vyapar. It can be accessed by downloading and installing Vyapar on your desktop.
Q: How many size options are available for the labels in the barcode generator?
A: There are four size options available for regular printers and two size options available for label printers. You can choose the most suitable size for your barcode printing needs.
Q: Is it possible to generate barcodes for multiple items simultaneously?
A: Yes, you can generate barcodes for multiple items together using a regular printer. However, if you have a label printer, you can only generate barcodes for one item at a time.
Q: Can I use Vyapar on both desktop and mobile devices simultaneously?
A: Yes, if you have licenses for both desktop and mobile versions of Vyapar, you can use the software on multiple devices and manage your business from anywhere.
 WHY YOU SHOULD CHOOSE SaasVideoReviews
WHY YOU SHOULD CHOOSE SaasVideoReviews