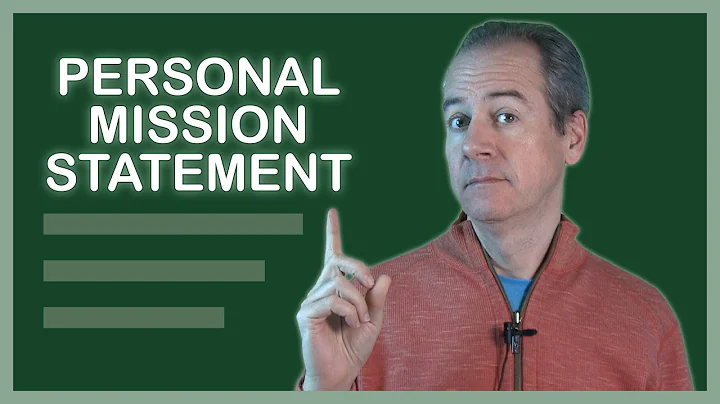Master Advanced Salary Slip Formulas in Microsoft Excel
Table of Contents:
- Introduction to Microsoft Excel
- Designing a Monthly Salary Slip
- Setting up Rows and Margins
- Designing Company Headings
- Typing Employee Details
- Adding Earnings Sources
- Including Deductions
- Designing the Salary Slip Layout
- Applying Formulas for Total Calculation
- Making the Salary Slip Automatic
- Setting the Print Area
- Conclusion
Designing a Monthly Salary Slip in Microsoft Excel
Microsoft Excel is a powerful tool that can be used to design and organize various types of documents, including monthly salary slips. In this article, we will explore the step-by-step process of designing a salary slip in Excel.
1. Setting up Rows and Margins
Before starting the design process, it is important to set up the rows and margins of the Excel sheet. This ensures that the salary slip will be displayed in the correct format. To do this, open Excel and click on the "View" tab. Then, change the page layout to A4 size. Next, set the margins according to your needs.
2. Designing Company Headings
The first step in designing a salary slip is creating the company headings. These include the company name, address, and the title "Monthly Salary Slip". Type the company name and address in separate cells, and format them according to your preference. Make sure to merge the cells for a cleaner look. Additionally, make the title "Monthly Salary Slip" bold, increase the font size, and underline it. Apply a bottom border to create an underline effect.
3. Typing Employee Details
After designing the company headings, it's time to type the employee details on the salary slip. This includes the employee ID, name, designation, and month and year. Give these details an all-border and make them bold for emphasis. Use a font size of 14 for consistency.
4. Adding Earnings Sources
Next, it's important to include the sources of earnings on the salary slip. This may include basic salary, overtime pay, conveyance allowance, and any additional income. Type these earnings sources in separate cells, making sure to keep the font size at 14 and bold.
5. Including Deductions
In addition to earnings, it is necessary to include deductions on the salary slip. Deductions may include provident fund (PF), employee state insurance (ESI), loans, taxes, and other deductions. Type these deductions in separate cells and format them with a font size of 14.
6. Designing the Salary Slip Layout
Now that the earnings sources and deductions have been included, it's time to design the layout of the salary slip. Select all the cells and apply an all-border to create a well-defined layout. Fill the cells with a light color to enhance readability, keeping in mind that many offices have black and white printers.
7. Applying Formulas for Total Calculation
To calculate the total earnings and deductions, it is important to apply formulas in Excel. Use the appropriate formulas to sum up the earnings sources and deductions separately. Additionally, calculate the net salary by subtracting the total deductions from the total earnings. Apply the necessary formulas and ensure that all the calculations are correct.
8. Making the Salary Slip Automatic
To make the salary slip automatic, you can use Excel's data validation feature along with VLOOKUP formulas. Set up a list of employee IDs using data validation. Then, use VLOOKUP formulas to fetch the employee names and other details based on the selected employee ID.
9. Setting the Print Area
Once the salary slip is designed and the formulas are in place, it's important to set the print area. Select the entire design area and click on the "Page Layout" tab. Then, click on "Print Area" and choose "Set Print Area". This ensures that only the designed portion of the sheet will be printed.
Conclusion
Designing a monthly salary slip in Microsoft Excel can be a straightforward process when following the right steps. By setting up the rows and margins, designing company headings, typing employee details, including earnings sources and deductions, and applying formulas for calculations, you can create a professional-looking salary slip. Additionally, making the salary slip automatic and setting the print area ensures efficiency and accuracy in generating salary slips. Excel's versatility makes it a valuable tool for managing financial information in various industries.
 WHY YOU SHOULD CHOOSE SaasVideoReviews
WHY YOU SHOULD CHOOSE SaasVideoReviews