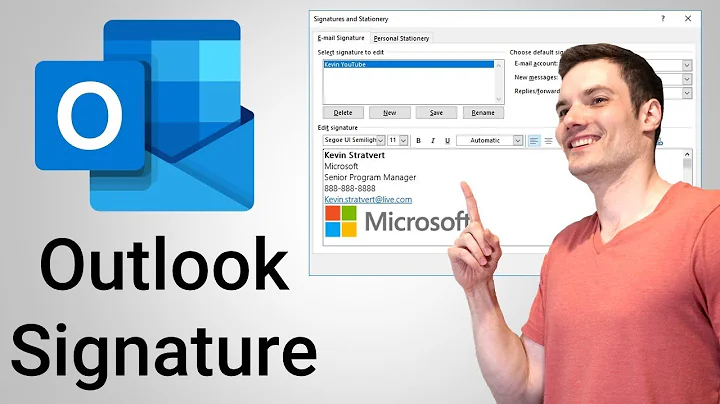Master Gantt Chart in Excel
Table of Contents:
- Introduction
- What is a Gantt Chart?
- Steps to Create a Basic Gantt Chart in Microsoft Excel 2013
- Entering Data into Excel
- Creating a Bar Chart
- Adding Series to the Chart
- Formatting the Axis and Data Series
- Adjusting the Date Range
- Customizing the Chart Layout and Design
- Conclusion
Introduction
In this tutorial, we will learn how to create a basic Gantt chart in Microsoft Excel 2013. A Gantt chart is a visual representation of a project's timeline that breaks down the project into individual tasks. Each task is shown with its start and finish dates, allowing you to easily track the progress of the project. In this article, we will guide you through the step-by-step process of creating a Gantt chart in Excel, from entering the data to customizing the chart's design.
What is a Gantt Chart?
A Gantt chart is a popular project management tool that visually illustrates the schedule of tasks required to complete a project. It provides an overview of the project timeline, showing the start and end dates for each individual task. Gantt charts are commonly used in various industries to track and manage projects, as they offer a clear and concise representation of the project's progress.
Steps to Create a Basic Gantt Chart in Microsoft Excel 2013
Entering Data into Excel
The first step in creating a Gantt chart is to enter the necessary data into Microsoft Excel. This includes the task names, start dates, and task durations. By organizing the data in columns, we can easily create the chart.
Creating a Bar Chart
To create the Gantt chart, we need to insert a bar chart in Excel. This will serve as the foundation for our Gantt chart. We can find the bar chart option in the "Insert" tab under the "Charts" group. Select either the 2D or 3D stacked bar chart, depending on your preference.
Adding Series to the Chart
Once the chart is inserted, we need to add series to represent the start dates and durations of the tasks. Right-click on the chart area, select "Select Data," and a dialog box will appear. In this dialog box, we can add the start date series by clicking the "Add" button and selecting the range of cells containing the start dates. Repeat the process to add the duration series as well.
Formatting the Axis and Data Series
To ensure the Gantt chart is organized correctly, we need to format the axis and data series. Right-click on the task axis, select "Format Axis," and choose the option to display categories in reverse order. This will arrange the tasks in the correct order on the chart.
To remove unnecessary bars from the chart, right-click on the start date series, select "Format Data Series," and choose "No Fill" under the fill options. This will eliminate the bars representing the start dates and leave only the duration bars.
Adjusting the Date Range
To avoid unnecessary gaps in the chart, we can adjust the date range displayed. Right-click on the date axis, select "Format Axis," and manually enter the minimum date you want to display. This will adjust the chart to start from the desired date.
Customizing the Chart Layout and Design
Once the basic Gantt chart is created, we can customize its layout and design. Use the options available in the "Design" tab to change the chart's title, layout, and color scheme. Experiment with different designs until you achieve the desired look for your Gantt chart.
Conclusion
Congratulations! You have successfully created a basic Gantt chart in Microsoft Excel 2013. The Gantt chart is a powerful tool for tracking and visualizing project timelines, allowing you to effectively manage your projects. By following the step-by-step instructions provided in this tutorial, you can create Gantt charts for various projects and enhance your project management capabilities.
Now that you have learned how to create a basic Gantt chart, feel free to explore more advanced tutorials available on our website. These tutorials will teach you how to automatically track project progress, display days completed and remaining for each task, and utilize advanced functions to automate your Gantt chart. Be sure to leverage Excel's capabilities and customize the chart to suit your specific project requirements. Happy charting!
 WHY YOU SHOULD CHOOSE SaasVideoReviews
WHY YOU SHOULD CHOOSE SaasVideoReviews