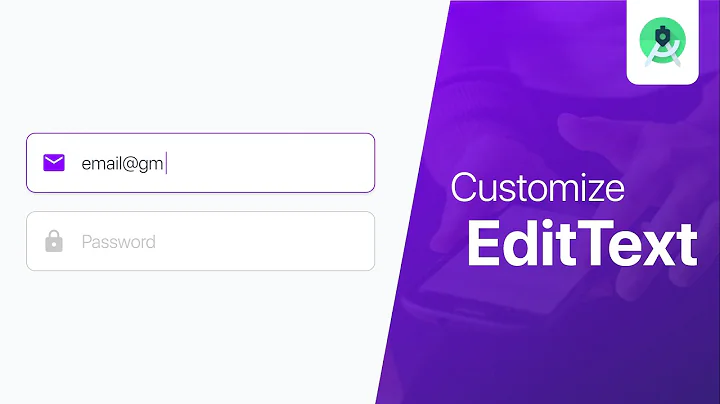Master MLA Format for Perfect Papers
Table of Contents:
- Introduction
- Setting up the MLA style paper
- Font and margins
- Page numbers
- Header and footer
- Formatting the heading
- Setting up double-spacing
- Adding a title
- Indenting paragraphs
- Avoiding extra line spacing
- Using the tab key for indentation
- Be mindful of word processors
- Conclusion
Setting up an MLA Style Paper: A Step-by-Step Guide
In this article, we will walk you through the process of setting up an MLA style paper in the correct format. Whether you are a student or a professional, understanding and applying the MLA style guidelines can greatly enhance the readability and credibility of your work. From font selection to paragraph indentation, we will cover all the essential steps required to ensure your MLA style paper adheres to the highest standards. So, let's dive in and get started!
1. Introduction
Before we begin, let's briefly discuss what the MLA style is and why it is important. The Modern Language Association (MLA) has developed a set of guidelines for formatting academic papers, particularly in the field of humanities. These guidelines provide uniformity in the presentation of scholarly work, making it easier for readers to navigate and understand the content. Adhering to the MLA style not only demonstrates your attention to detail but also showcases your commitment to academic integrity.
2. Setting up the MLA style paper
2.1 Font and margins
The first step in setting up an MLA style paper is to ensure that you are using the correct font and margins. By default, Word often defaults to the "Calibri" font with a size of 11. However, for MLA style papers, it is recommended to use the "Times New Roman" font with a size of 12, unless otherwise specified by your instructor. Additionally, the margins should be set to one inch on all sides. To adjust these settings, go to the "Page Layout" tab at the top of your screen, click on "Margins," and select the appropriate option.
2.2 Page numbers
In MLA style, every page should have a page number, typically placed in the top right-hand corner. Instead of using a pre-made template, we will show you how to set up page numbers from scratch. To do this, double-click at the top of your document to access the header section. Once in the header, go to "Insert" and click on "Page Number." From the provided options, select "Top of Page" and then choose the plain number three, which aligns with the MLA formatting guidelines. Additionally, it is common practice to include your last name followed by a space before the page number. Once you have set up the header, you can exit by double-clicking below it.
3. Formatting the heading
The heading of an MLA style paper should contain your name, your professor's name, the class name, and the date. Starting with your name, ensure that it is aligned to the left margin. Press "Enter" once and then enter your professor's name. Press "Enter" again and input the class name. If applicable, you can also include a section number. On the next line, format the date in the following manner: Month, Day, Year. For example, December 30, 2017. Remember to align the entire heading to the left margin.
4. Setting up double-spacing
In MLA style, all text should be double-spaced to enhance readability and provide room for annotations or comments. To ensure that your paper is properly double-spaced, use the line and paragraph spacing toolbar in Microsoft Word. This toolbar contains an icon with an up and down arrow that represents line and paragraph spacing. Clicking on this icon will display various options, with "2.0" representing double-spacing. Select this option to apply the recommended spacing throughout your paper.
5. Adding a title
To give your paper a professional appearance, an informative and centered title is essential. In MLA style, the title should be formatted in sentence case and centered on the page. You can easily achieve this by using the formatting options in Microsoft Word. Look for the alignment options at the top of the document and select "Center." Once the text is centered, you can type in your desired title.
6. Indenting paragraphs
MLA style requires the indentation of paragraphs to improve readability and create visual structure. Fortunately, Word automatically indents the first line of a paragraph, which saves you the trouble of doing it manually. All you need to do is press the "Tab" key on the left side of your keyboard at the beginning of each paragraph. This will create a consistent and uniform indentation throughout your paper.
7. Avoiding extra line spacing
When working on an MLA style paper, it is crucial to avoid unnecessary line spacing. Students often make the mistake of hitting the "Enter" key multiple times to create extra space between paragraphs, but this is not required. By default, Word adjusts the spacing between paragraphs appropriately, so excessive line breaks can disrupt the formatting of your paper. Remember to use the "Enter" key only when starting a new paragraph, and let Word handle the spacing for you.
8. Using the tab key for indentation
As mentioned earlier, the tab key is handy for indenting paragraphs in an MLA style paper. By default, pressing "Tab" at the beginning of a paragraph will automatically indent the line to the desired position. This feature allows for consistent and accurate formatting throughout your paper. However, some word processors may have different default settings or behave differently, so it is essential to be mindful of the tab key's functionality in your specific software.
9. Be mindful of word processors
Different word processors may have varying default settings and functionalities. While Microsoft Word is widely used and acknowledged for its compatibility with MLA style guidelines, other word processing software may require additional adjustments to meet the same standards. When working with a different word processor, familiarize yourself with its formatting options and ensure they align with the requirements of MLA style.
10. Conclusion
In conclusion, setting up an MLA style paper involves several essential steps, ranging from font selection to paragraph indentation. By following the guidelines outlined in this article, you can ensure that your MLA style paper meets the highest standards of professionalism and academic integrity. Remember to pay attention to detail, use the correct formatting tools, and avoid unnecessary line spacing. With practice, setting up an MLA style paper will become second nature, enhancing the readability and presentation of your scholarly work.
Highlights:
- Learn step-by-step instructions for setting up an MLA style paper
- Ensure your paper adheres to the correct font, margins, and page numbering
- Format the heading, double-spacing, and indentation correctly
- Avoid extra line spacing and use the tab key for paragraph indentation
- Be mindful of word processors' specific requirements for MLA style formatting
FAQs:
Q: Can I use a different font and size for my MLA style paper?
A: The MLA style guidelines recommend using the "Times New Roman" font with a size of 12. While some instructors may allow variations, it is generally recommended to adhere to this standard for consistency and readability.
Q: Should I use a template for setting up an MLA style paper?
A: While templates can be convenient, they can also introduce inconsistencies and formatting issues. To ensure accurate adherence to MLA style guidelines, it is recommended to set up your MLA style paper from scratch, following the step-by-step instructions provided.
Q: Do I need to include section numbers in the heading of my MLA style paper?
A: Section numbers are not always required in the heading of an MLA style paper. However, some instructors may specify their inclusion. Be sure to carefully review your instructor's guidelines and include the section number if instructed to do so.
Q: Can I manually adjust paragraph indentation in an MLA style paper?
A: It is recommended to allow word processors like Microsoft Word to handle paragraph indentation automatically. Pressing the "Tab" key at the beginning of each paragraph will ensure consistent and appropriate indentation throughout your paper.
Q: How can I ensure my MLA style paper meets the formatting guidelines if I am using a different word processor?
A: While Microsoft Word is widely compatible with MLA style guidelines, other word processors may have different default settings or functions. To ensure adherence to MLA style, familiarize yourself with the formatting options of your specific word processor and make any necessary adjustments to meet the guidelines.
 WHY YOU SHOULD CHOOSE SaasVideoReviews
WHY YOU SHOULD CHOOSE SaasVideoReviews