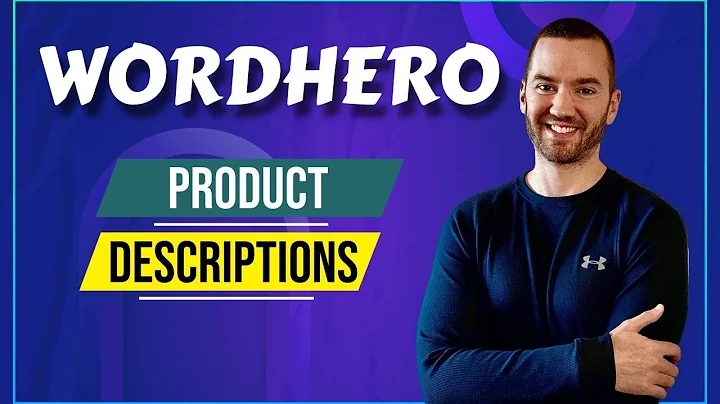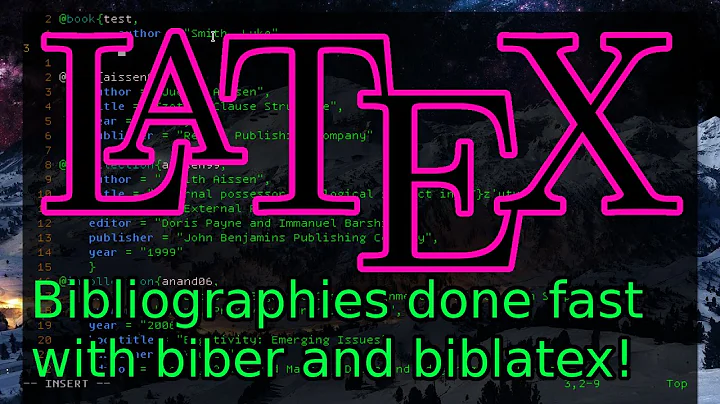Master MLA Formatting in Word
Table of Contents:
- Introduction
- Formatting the Font
- Setting the Margins
- Adjusting the Spacing
- Creating the Header
- Adding the Paper Heading
- Centering the Title
- Writing the Paper
- Setting up the Works Cited Page
- Conclusion
Formatting an MLA Paper Using Microsoft Word
Introduction:
Microsoft Word offers a straightforward method for formatting papers in MLA style. In this tutorial, we will guide you through the necessary steps to ensure that your paper meets all the MLA format requirements.
Formatting the Font:
One of the first things you need to do is adjust the font style and size to comply with MLA format. By default, Microsoft Word uses the Calibri font size 11, which is not suitable for MLA. To change this, navigate to the Home tab and select Times New Roman size 12 as your font.
Setting the Margins:
MLA style requires a one-inch margin on all sides of the paper. To set the margins correctly, click on the Layout tab and locate the Margins button. Ensure that the margins are set to one inch all around. If any other options are selected, choose "Normal" to revert to the default one-inch margin.
Adjusting the Spacing:
MLA format calls for double-spaced lines throughout the paper. Return to the Home tab and click on the line and paragraph spacing icon. Select the option for 2.0 to set your spacing to double-spaced. Additionally, click on the button that says "remove space after paragraph" to eliminate any extra spacing.
Creating the Header:
The header in MLA format should include your last name and the page number on every page. Double-click near the top of the page to enter the header editing mode. In the toolbar, click on "Page Number" and select the "Top of Page" option. Choose the plain number three, which places the page number on the right side of the page. Type your last name and make sure to set the font to Times New Roman size 12 to match the rest of the paper.
Adding the Paper Heading:
Next, you need to include a heading that includes your name, instructor's name, class name, and the due date. Type your first and last name, followed by your instructor's name (including any title they have). Include the class name with its corresponding number and the due date of the paper. Ensure that the date is formatted with the day preceding the month (e.g., "2 April" or "5 January").
Centering the Title:
For the title of your paper, you should center it in the middle of the page. Go to the Paragraph section under the top toolbar and click on the icon that aligns your writing as center-aligned. Type in your chosen title and press enter to go to the next line. Return and click on the "Align Left" button to align the rest of your paper's body to the left margin. Use the Tab key for the first paragraph and begin writing your paper.
Writing the Paper:
With all the formatting elements in place, you are ready to start writing your paper. Ensure that your content follows the guidelines and conventions of MLA format, including in-text citations and proper referencing.
Setting up the Works Cited Page:
The Works Cited page must also be properly formatted in MLA style. Like the main body of the paper, the title of the Works Cited page should be centered. Click on the center icon and type "Works Cited." Add your citations, ensuring they are double-spaced. To create a hanging indent for each citation, click in front of the second line of each citation and access the Paragraph Settings. Under "Indentation," select "Hanging" to automatically indent the second line.
Conclusion:
By following these steps, you can easily format an MLA paper using Microsoft Word. Ensure that you consistently apply the font, margin, spacing, and header settings throughout your paper. Properly format your Works Cited page by centering the title and using hanging indents for citations. By adhering to these guidelines, you will present your paper in compliance with MLA format requirements.
Highlights:
- Formatting the font, margins, and spacing in Microsoft Word for MLA papers
- Creating a header with your last name and page number
- Adding a heading with your name, instructor's name, class, and due date
- Centering the title and aligning the body text to the left margin
- Writing the paper in accordance with MLA guidelines
- Setting up the Works Cited page with proper formatting and hanging indents
FAQ:
Q: How do I change the font style and size in Microsoft Word for MLA format?
A: Navigate to the Home tab, select the font style dropdown menu, and choose Times New Roman. Then, adjust the font size to 12.
Q: What are the margin requirements for MLA format?
A: MLA format requires a one-inch margin on all sides of the paper. To set the margins, click on the Layout tab and locate the Margins button.
Q: How do I create a header with my last name and page number?
A: Double-click near the top of the page to enter the header editing mode. In the toolbar, click on "Page Number" and select the "Top of Page" option. Choose the plain number three and type your last name.
Q: How do I center the title of my paper?
A: Go to the Paragraph section under the top toolbar and click on the icon that aligns your writing as center-aligned. Type in your chosen title and press enter to go to the next line. Return and click on the "Align Left" button to align the rest of your paper's body to the left margin.
 WHY YOU SHOULD CHOOSE SaasVideoReviews
WHY YOU SHOULD CHOOSE SaasVideoReviews