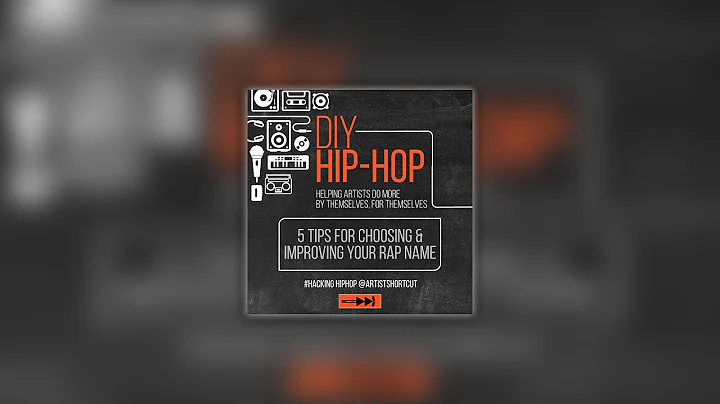Mastering Boxplots in Excel
Table of Contents:
- Introduction
- Understanding a Box Plot in Excel
2.1 Five Number Summary
2.1.1 Minimum Value
2.1.2 First Quartile
2.1.3 Second Quartile (Median)
2.1.4 Third Quartile
2.1.5 Maximum Value
- Creating the Five Number Summary
- Calculating Differences for the Box Plot
- Generating the Box Plot Chart in Excel
5.1 Formatting the Chart
5.1.1 Removing Unnecessary Fill Areas
5.1.2 Adding Whiskers to the Chart
- Analyzing the Box Plot
6.1 Interpreting Skewness
6.2 Modifying the X-Axis
Article:
How to Create a Box Plot in Excel: A Step-by-Step Guide
Introduction:
Excel is a powerful tool that allows users to visualize and analyze data in various formats. One such format is the box plot, also known as a box and whisker plot, which provides a graphical representation of the distribution of data. This article will guide you through the process of creating a box plot in Excel, assuming you have a basic understanding of the software.
Understanding a Box Plot in Excel:
Before creating a box plot, it's essential to understand the concept of the five-number summary. The five-number summary consists of the minimum value, the first quartile, the second quartile (which is the median), the third quartile, and the maximum value. Each of these values plays a crucial role in constructing the box plot.
Creating the Five Number Summary:
To create the five-number summary in Excel, you can utilize the quartile function. By entering the appropriate formula for each summary value, you can easily calculate and display the minimum, first quartile, median, third quartile, and maximum values. Locking the cell references using dollar signs ensures accurate calculations when dragging and dropping the formulas.
Calculating Differences for the Box Plot:
Instead of displaying the actual values in the five-number summary, it's often more helpful to show the differences between these values. By subtracting the appropriate values from each other, you can obtain the differences. These differences provide a clearer representation of the distribution and variations in the data.
Generating the Box Plot Chart in Excel:
To create the box plot chart, you need to select the differences calculated in the previous step and insert a stacked bar chart. Excel provides various chart options, but selecting the stacked bar chart type is the most suitable for constructing a box plot. Formatting the chart involves eliminating unnecessary fill areas and adding whiskers to represent the minimum and maximum values.
Analyzing the Box Plot:
Once the box plot is generated, you can analyze the data and gain valuable insights. Skewness can be observed by comparing the lengths of the whiskers. A longer whisker on one side indicates an asymmetrical distribution. Additionally, modifying the X-axis allows for a more detailed representation of the data points.
Pros:
- Provides a visual representation of data distribution
- Allows for easier data analysis and interpretation
- Enables the identification of outliers and skewness
Cons:
- Requires some knowledge of Excel and its functions
- May not be suitable for large datasets
Conclusion:
Creating a box plot in Excel can be a useful way to analyze and present data visually. By following the step-by-step guide outlined in this article, you can easily construct a box plot and gain insights into your dataset. Whether you're analyzing sales figures or survey results, a box plot can help uncover trends, outliers, and variations. Experiment with different chart options and formatting to customize your box plots for maximum impact.
Highlights:
- Learn how to create a box plot in Excel
- Understand the five-number summary and its significance
- Calculate differences to better represent the data
- Generate a box plot chart using stacked bar charts
- Analyze the box plot for skewness and outliers
- Customize the X-axis for a more detailed representation of the data
FAQ:
Q: What is a box plot?
A: A box plot, also known as a box and whisker plot, is a graphical representation of the distribution of data in which the five-number summary is displayed.
Q: How can I create a box plot in Excel?
A: By using Excel's functions and charting capabilities, you can easily create a box plot in Excel. This article provides a step-by-step guide to help you through the process.
Q: What insights can I gain from a box plot?
A: A box plot allows you to analyze the distribution of data, identify outliers, and observe any skewness in the data. It provides a visual representation that aids in understanding the dataset.
Q: Can I customize the appearance of the box plot in Excel?
A: Yes, Excel provides options for formatting and customizing the box plot chart. You can modify the axes, labels, colors, and other visual elements to suit your needs.
 WHY YOU SHOULD CHOOSE SaasVideoReviews
WHY YOU SHOULD CHOOSE SaasVideoReviews