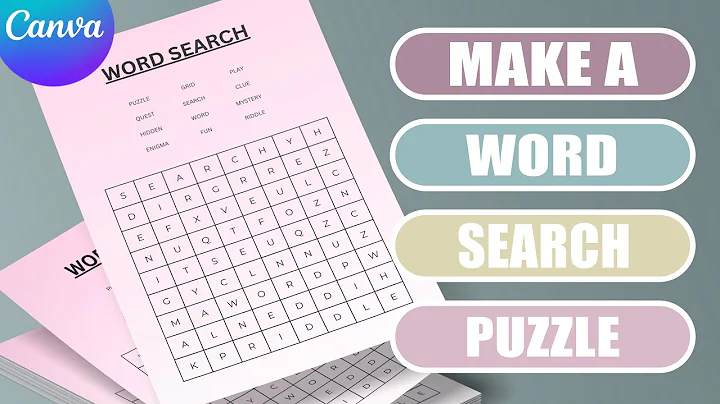Mastering Custom Taxonomies: Add Them to Your Listing Grid!
Table of Contents:
- Introduction
- Step 1: Creating a Custom Taxonomy
2.1 Choosing the Taxonomy Name
2.2 Selecting the Post Type
2.3 Enabling the Hierarchical Option
2.4 Adding a Meta Field
- Step 2: Adding Categories to the Taxonomy
3.1 Creating Categories
3.2 Uploading Images for Categories
- Step 3: Applying Categories to Custom Posts
4.1 Editing Posts and Choosing Categories
4.2 Using Quick Edit for Time-saving
- Step 4: Creating an Archive Listing Grid for Posts
5.1 Creating an Archive Page
5.2 Adding the Listing Grid Widget
5.3 Setting Archive Conditions
- Step 5: Listing Terms
6.1 Creating a List and Item
6.2 Choosing the List Source and View
6.3 Using Dynamic Widgets for Gutenberg or Elemental
- Step 6: Adding the List and Grid for Custom Taxonomy
7.1 Locating the List and Grid Widget
7.2 Configuring the Listing for Terms
- Conclusion
Creating a Listing Template for a Custom Taxonomy Using Jet Engine and Jet Team Core Plugins
In this tutorial, I will guide you on how to create a listing template for a custom taxonomy using the Jet Engine and Jet Team Core plugins. By following these six simple steps, you will be able to display a taxonomy as a listing grid, allowing users to see the custom posts associated with each category. Let's get started!
Introduction
Hey guys, it's Julia from Crocker Block! In today's video, I'm going to show you how to create a listing template for a custom taxonomy with the help of Jet Engine and Jet Team Core plugins. This may sound complicated, but don't worry, it's actually quite easy. Just follow along with this simple tutorial, and you'll have a taxonomy in the form of a listing grid in no time.
Step 1: Creating a Custom Taxonomy
The first step in creating a listing template for a custom taxonomy is to create the taxonomy itself. To do this, go to your WordPress dashboard and navigate to Jet Engine > Taxonomies. Click on "Add New" and fill in the desired taxonomy name. For example, let's say we want to create a taxonomy called "Direction" for the "Discover Ukraine" post type. After filling in the taxonomy name, open the "Advanced Settings" and enable the hierarchical option. This will allow us to categorize our posts later on. We can also add meta fields to the taxonomy, such as a "Media" field for adding photos.
Step 2: Adding Categories to the Taxonomy
Once we have created the taxonomy, the next step is to add categories to it. To do this, click on the post type that you previously attached the taxonomy to. In our case, it is the "Discover Ukraine" post type. Here, you can create categories for sub-regions such as "Northern Ukraine". Simply fill in the category name, add a description if desired, and upload an image for the category. Once you click "Add New Category", it will appear in the list on the right side.
Step 3: Applying Categories to Custom Posts
After creating the categories, we need to apply them to the custom posts. To do this, click on your post type and choose the "Edit" or "Quick Edit" option. In the editing screen, you will find the "Direction" area on the right side where you can choose the category for each post. Click "Update" to save the changes. If you choose "Quick Edit", you can save time by choosing the category directly without opening the post. Repeat this step for every post in the post type.
Step 4: Creating an Archive Listing Grid for Posts
Now we will create an archive page with a listing grid for the custom posts. To do this, go to Crocker Block > My Library and click "Add New". Select the type as "Archive" and fill in the template name. Click "Create Template". In the Elementor editor, find and drag the "Listing Grid" widget to the page. Choose the "Listing for Post" option and set the preview settings and conditions. The conditions should be set to "Archived" for the archive and choose the custom taxonomy archive in the taxonomy field.
Step 5: Listing Terms
Next, we will create a list and item for the terms in the taxonomy. Go to Jet Engine and click "Add New". Choose "Terms" as the list source and select the recently created taxonomy. Fill in the list name and choose the view, either in Gutenberg blocks or in the Elementor page builder. Once you've completed these steps, click "Create List and Item". In the Elementor editor, use the dynamic widgets to create the list. Find the "Dynamic Field" widget and drag it onto the page. Choose the post term as the source and click on the term name. If you want to display the picture, use the dynamic image widget and select the source from your taxonomy meta field.
Step 6: Adding the List and Grid for Custom Taxonomy
Now it's time to add the list and grid for the custom taxonomy. Go to the page in Elementor where you want to place the list and grid widget. Find the "List and Grid" widget and drag it onto the page. Choose your listing for terms and configure the columns and other settings if desired. Click "Update" to save the changes. Now you can see the list and grid in action on your website. When users click on any posts from a specific category, they can easily navigate through the taxonomy using the listing grid.
Conclusion
In conclusion, creating a listing template for a custom taxonomy with Jet Engine and Jet Team Core plugins is a simple process that can greatly enhance the functionality of your website. By following the six steps outlined in this tutorial, you can display a taxonomy as a listing grid and allow users to explore custom posts associated with each category. So why wait? Give it a try and impress your audience with an organized and user-friendly website.
 WHY YOU SHOULD CHOOSE SaasVideoReviews
WHY YOU SHOULD CHOOSE SaasVideoReviews