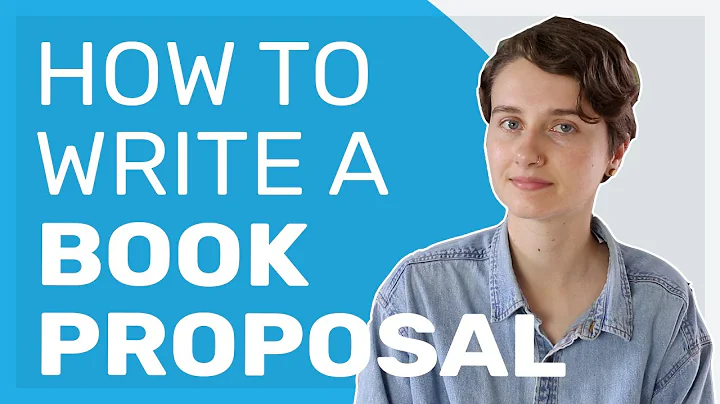Supercharge Your Excel Skills with AI ChatGPT
Table of Contents
- Introduction
- What is ChatGPT?
- Importance of Excel Macros
- Creating a Macro with ChatGPT
- Steps to Create an Excel Macro
- 5.1 Naming the Table
- 5.2 Entering Song Details
- 5.3 Writing the Macro in ChatGPT
- 5.4 Copying the Macro to VBA Code Editor
- 5.5 Adjusting the Macro
- 5.6 Checking the Cell Values
- 5.7 Modifying Column Headings
- 5.8 Setting the Table
- 5.9 Sorting the Table
- Running the Macro
- Benefits of Using ChatGPT for Excel Macros
- Conclusion
Introduction
Welcome to myexelonline.com! In this tutorial, we will discuss how to use ChatGPT to write an Excel macro. A macro is a set of instructions that automates repetitive tasks in Excel, allowing you to save time and increase efficiency. If you want to enhance your Microsoft Excel and Office skills, consider joining our Academy Online course, where you can access over 1,000 video training tutorials to advance your knowledge and excel in your career.
What is ChatGPT?
ChatGPT is a language model developed by OpenAI. It uses artificial intelligence to generate human-like text based on the instructions given to it. With ChatGPT, you can interactively communicate and ask questions to obtain specific information or seek assistance in various areas, including programming tasks like creating Excel macros.
Importance of Excel Macros
Excel macros are powerful tools that can significantly improve your productivity by automating repetitive tasks. They allow you to perform complex operations with just a click of a button, saving time and reducing the chances of human error. Whether you are managing large datasets, generating reports, or performing calculations, Excel macros can streamline your workflow and make your life easier.
Creating a Macro with ChatGPT
In this tutorial, we will demonstrate how to create an Excel macro using ChatGPT. We will focus on a specific scenario where we have a song list spreadsheet and want to automate the process of entering song details into a table and sorting it. Let's dive into the step-by-step process of creating this macro.
Steps to Create an Excel Macro
5.1 Naming the Table
Before we begin, it is essential to name the table in Excel. In our example, the table is named "Songs." This information will be crucial in writing the macro instructions.
5.2 Entering Song Details
In our song list spreadsheet, we have three columns: Song, Artist, and Album. We need to enter the song name in cell F2, the artist name in F3, and the album name in F4. These cell values will be used by the macro.
5.3 Writing the Macro in ChatGPT
To create the macro, we will interact with ChatGPT. Access ChatGPT by visiting chat.openai.com/chat. In the ChatGPT interface, type the following instruction: "write an Excel macro that takes the values in cells F2, F3, and F4 and puts them into a table called Songs. Then sorts the table by song name." Press Enter to see the generated macro code.
5.4 Copying the Macro to VBA Code Editor
Once ChatGPT generates the macro code, copy it using Ctrl + C. Then, switch back to Excel by using Alt + Tab and navigate to the VBA code editor by pressing Alt + F11. Insert a new module and paste the copied code using Ctrl + V.
5.5 Adjusting the Macro
Upon pasting the macro code, you may need to make a few adjustments. For example, if the macro creates a table (which may not be necessary if your table already exists), you can comment out that line of code by adding a single apostrophe before it. Additionally, check for any references to column headings or table names and modify them if needed.
5.6 Checking the Cell Values
Before executing the macro, verify that the song name is in cell F2, the artist name is in F3, and the album name is in F4. Ensure that the values match your requirement and proceed to the next step.
5.7 Modifying Column Headings
Compare the column headings in the VBA code with your actual table headers. If there are any discrepancies, change the field names in the code accordingly to match your table structure.
5.8 Setting the Table
Inspect the VBA code to ensure that it references the correct table name. If necessary, set the table equal to "worksheet.listobjects(songs)" where "songs" is the name of your table.
5.9 Sorting the Table
Check the macro code and verify that it sorts the table by the correct field. Adjust the sorting field if required to align with your table structure.
Running the Macro
With the macro code in place, switch back to Excel using Alt + Tab. Enter a song name in cell F2, artist name in F3, and album name in F4. Go to the View tab and select Macros. Choose the macro you created and click Run. You will see a new record inserted into the table, and the table will be sorted accordingly.
Benefits of Using ChatGPT for Excel Macros
Using ChatGPT to generate Excel macros offers several benefits. Firstly, it saves time by providing ready-to-use code snippets. Secondly, it helps users understand the structure of the code and promotes learning. Thirdly, it streamlines the macro creation process for individuals who are new to VBA programming.
Conclusion
In conclusion, ChatGPT is a valuable tool for creating Excel macros in an interactive and user-friendly manner. By following the steps outlined in this tutorial, you can automate your Excel tasks efficiently and increase your productivity. To further enhance your Excel skills, consider joining our Academy Online course, where you can access a wide range of video training tutorials. Thank you for watching, and we hope you found this tutorial helpful!
Highlights
- Learn how to create an Excel macro using ChatGPT
- Automate repetitive tasks in Excel and save time
- Generate ready-to-use code snippets with ChatGPT
- Customize the generated macro to fit your requirements
- Streamline your Excel workflow and increase productivity
- Access over 1,000 video training tutorials in our Academy Online course
FAQ
Q: Can ChatGPT generate macros for other tasks in Excel?
A: Yes, ChatGPT can generate macros for various tasks in Excel, such as data manipulation, formatting, and analysis. Simply provide clear instructions to ChatGPT about the desired task, and it will generate the macro code accordingly.
Q: Is it necessary to join the Academy Online course to use Excel macros efficiently?
A: While joining our Academy Online course can significantly enhance your Excel skills, it is not a prerequisite for using Excel macros efficiently. The tutorial provides step-by-step instructions on creating macros using ChatGPT, which can be applied in any Excel environment.
Q: Can I modify the generated macro code directly in the VBA code editor?
A: Absolutely! The macro code generated by ChatGPT serves as a starting point. Once pasted into the VBA code editor, you have full control over modifying the code to suit your specific needs. Feel free to make adjustments and optimizations as required.
 WHY YOU SHOULD CHOOSE SaasVideoReviews
WHY YOU SHOULD CHOOSE SaasVideoReviews