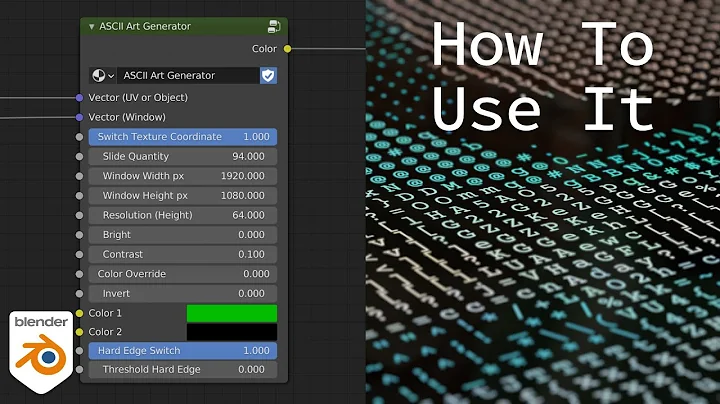Unleash Your Creativity: Design a Stunning Fantasy Map in Adobe Photoshop
Table of Contents:
- Introduction
- Creating the Landmass
2.1 Using Photoshop's Clouds Filter
2.2 Painting the Landmass
2.3 Merging the Layers
- Creating the Sea
3.1 Adding a Threshold Adjustment
3.2 Filling the Landmass with Green
3.3 Adding a Background
3.4 Painting the Coasts
- Texturing the Land and Sea
4.1 Adding Clouds and Difference Clouds
4.2 Applying Emboss and Soft Light Effects
4.3 Adding Texturing to the Land
4.4 Adding Hills and Mountains
4.5 Painting Deserts and Dry Regions
- Giving the Map an Aged Appearance
5.1 Adding a Vintage Paper Texture
5.2 Adjusting the Blending Mode and Opacity
5.3 Fine-tuning the Color with Hue/Saturation and Levels
- Adding Labels and Text Effects
6.1 Using the Type Tool for Labels
6.2 Choosing Fonts and Colors
6.3 Adding Arc Text Effects
- Conclusion
Creating a Fantasy World Map in Photoshop
In this tutorial, we will guide you through the process of creating your own fantasy world map using Adobe Photoshop. Whether you're a fan of fantasy literature, tabletop gaming, or simply looking for a fun creative project, designing a fantasy world map can be a rewarding and enjoyable experience. By following the steps outlined in this tutorial, you'll learn how to use Photoshop's tools and filters to create landmasses, oceans, hills, mountains, deserts, and more. To add an authentic touch, we'll also show you how to apply vintage paper textures and add place names to bring your map to life.
1. Introduction
Before we delve into the specifics of creating a fantasy world map, let's take a moment to understand the process and tools involved. We'll be using Adobe Photoshop, a powerful graphic design software that offers a wide range of tools and features to bring your creative ideas to life. We'll start by creating the landmass and sea, then move on to adding details such as hills, mountains, and deserts. Finally, we'll give the map an aged appearance using a vintage paper texture. So let's get started and embark on this imaginary journey!
2. Creating the Landmass
2.1 Using Photoshop's Clouds Filter
To begin our journey of creating a fantasy world map, we'll start by establishing the landmass. In Photoshop, open a new document with the desired canvas size. For this tutorial, we'll use a canvas size of 2000x1458 pixels, but feel free to adjust the dimensions according to your preference. Once you have your canvas set up, create a new layer and go to Filter > Render > Clouds. This will generate a random pattern of clouds on the canvas.
2.2 Painting the Landmass
Now that we have the basic cloud pattern, we can start shaping our landmass. Select the Brush tool and set the hardness to zero. With a black color, begin painting around the edges of the canvas and on any portions of land you want to erase. Switch the color to white and fill in any gaps within the landmass or join together separate pieces of land. Once you're done painting, select all the layers from the Threshold to the Clouds layers and merge them together.
2.3 Merging the Layers
Switch over to the Channels panel and hold the CMD key (CTRL on Windows) while clicking on any of the channel thumbnails to load the selection of the white portion of the landmass. Go back to the layers panel and add a new layer. Fill this landmass selection with a green color (#92985d) using the CMD+Backspace shortcut, then deselect with CMD+D. Delete the original threshold version as it is no longer needed. Fill the background with a beige paper color (#e3e2c8) to serve as the base for our map.
3. Creating the Sea
3.1 Adding a Threshold Adjustment
Now that we have our landmass, it's time to add the sea. Create a new layer above the background and fill it with a blue color (#83aab1). Apply a Layer Mask to this sea layer. Set up the brush tool with reduced opacity (around 30% in the top options bar). Begin painting around the edges of the canvas to bring back some of the beige paper color. If you accidentally erase the blue too close to the land, switch the color to white and paint within the mask to restore the blue around the coasts.
3.2 Filling the Landmass with Green
Add another new layer above the sea layer and generate some cloud and difference cloud textures. Set this layer to Soft Light at 50% opacity. Apply a layer mask and paint around the coastlines to erase the texturing, keeping it only in the deeper oceans. Add another new layer and render clouds followed by difference clouds. Then go to Filter > Stylize > Emboss and change the settings to 3px Height and 100% amount. Set this layer's blending mode to Soft Light.
3.3 Painting the Coasts
Double click the land layer to add some effects. Start with an Inner Glow layer style using black with the Soft Light blend mode, a size of around 20px, and an opacity of 25%. Add an Outer Glow with a light blue color (#6ec5f2) and the Screen blend mode. Set the size to 40px and opacity to 45%. Add a new layer above the land layer and generate some cloud and difference cloud textures. Press CMD+F (CTRL+F on Windows) a few times to randomize the layout. Set this layer to Soft Light at 40%. Click the layer thumbnail of the land layer while holding CMD to load a selection of its outline. Go to Select > Inverse and delete the excess texturing. Apply a layer mask to this texturing layer and use a soft brush to reduce its prominence in some areas to make the land look flatter.
4. Texturing the Land and Sea
4.1 Adding Clouds and Difference Clouds
To add more texture to our map, create another new layer and render some clouds followed by difference clouds. Keep the Soft Light blending mode at 40%. CMD+Click the layer thumbnail of the land layer to select its outline. Go to Select > Inverse and delete the shadows. Trim the layer to the outline of the land layer and apply an Emboss filter with an amount of 100%. Set this layer to Linear Light for subtle mountain ranges.
4.2 Applying Emboss and Soft Light Effects
Double click the embossed layer to add a Color Overlay effect with white and the Soft Light blend mode. Reduce the opacity to around 60% to simulate snow-capped peaks. Add another new layer with difference clouds and select Color Range. Delete the shadows to create subtle hills. Select the land layer and add a new layer above it. Hold the ALT key while clicking between them in the Layers Panel to apply a clipping mask. Use a sandy brown color (#ccb991) with the brush tool to paint deserts and dry regions on your fantasy map. For colder regions, add an extra clipped layer and paint with pure white, then use a large eraser to soften the ice caps.
5. Giving the Map an Aged Appearance
5.1 Adding a Vintage Paper Texture
To add an authentic, aged look to our map, download a vintage paper texture and open it in Photoshop. Copy and paste the texture to be the top layer, then scale it to fit the canvas using CMD+T (CTRL+T on Windows). Change the blending mode of the texture layer to Multiply to allow the artwork to show through. Reduce the opacity to 50% to avoid overpowering the map.
5.2 Adjusting the Blending Mode and Opacity
To further enhance the vintage effect, use the CMD+U shortcut for Hue/Saturation to bring down the saturation to around -60. Add a simple Levels adjustment with CMD+L to darken the shadows and lighten the highlights, dragging each respective slider inwards slightly. This adjustment will give the map an aged and weathered appearance.
6. Adding Labels and Text Effects
6.1 Using the Type Tool for Labels
To label the different regions and landmarks on your fantasy map, select the Type tool and choose a font that suits your map's style. We recommend using a brown color (#493f37) for in-land places and a light blue color (#d5f3e7) that stands out against the oceans. Use the Type tool to add labels to your map, placing them strategically to indicate cities, mountains, forests, and other features.
6.2 Choosing Fonts and Colors
When selecting fonts for your labels, consider the theme and atmosphere of your fantasy world. Fonts with an elegant or medieval style often work well for maps. Experiment with different fonts to find the perfect match for your map. Additionally, choosing the right colors for your labels will help them stand out and be easily readable. Consider contrasting colors that complement your map's color palette.
6.3 Adding Arc Text Effects
To add a stylistic flair to your labels, you can apply an arc text effect. Select the label text, go to Type > Warp Text, and choose the Arc style. Adjust the bend and vertical distortion to your liking. This effect can give your labels a whimsical or ancient feel.
7. Conclusion
Congratulations! You have successfully created your own fantasy world map in Photoshop. This map can serve as the backdrop for storytelling, tabletop gaming, or simply as a piece of artwork to showcase your creativity. Feel free to explore further and add more details and personalized touches to make your fantasy world map truly unique. You can print it out, frame it, and hang it on your wall or use it in your creative projects. Now it's time to unleash your imagination and bring your fantasy world to life!
Highlights
- Learn how to create a fantasy world map using Adobe Photoshop.
- Use Photoshop's built-in tools and filters to shape the landmass, add details such as hills and mountains, and create seas and oceans.
- Apply textures and effects to give the map an aged and weathered appearance.
- Add labels and text effects to mark different regions, landmarks, and features on the map.
- Get creative and personalize your fantasy world map to suit your unique vision and storytelling needs.
FAQ
Q: Can I use a different graphic design software instead of Photoshop to create a fantasy world map?
A: Absolutely! While this tutorial focuses on using Adobe Photoshop, you can adapt the techniques and principles mentioned here to other graphic design software with similar features and tools.
Q: I'm new to Photoshop. Will I be able to follow this tutorial?
A: This tutorial is designed to be beginner-friendly. We provide step-by-step instructions and explanations to help you create your fantasy world map. Feel free to explore and experiment with the software as you follow along.
Q: Can I use this tutorial for commercial purposes?
A: Yes, you can use the techniques and knowledge gained from this tutorial for commercial purposes. However, please make sure to check and comply with any copyright or licensing restrictions for any resources or elements used in your final map.
Q: Are there any specific font recommendations for fantasy world maps?
A: There are no strict rules when it comes to font choices for fantasy world maps. However, fonts with an elegant, medieval, or adventurous style often complement the theme well. It's best to choose a font that matches the atmosphere and tone of your fantasy world.
Q: Can I add additional elements or details to my fantasy world map?
A: Absolutely! This tutorial provides a foundation for creating a fantasy world map. Once you've followed the steps, you can further customize your map by adding rivers, forests, cities, and other features to bring your world to life.
Q: Can I print and sell my fantasy world map as a physical product?
A: Yes, once you've created your fantasy world map, you can print and sell it as a physical product if you desire. Just make sure you have the necessary rights and permissions for any resources or elements used in your map.
 WHY YOU SHOULD CHOOSE SaasVideoReviews
WHY YOU SHOULD CHOOSE SaasVideoReviews