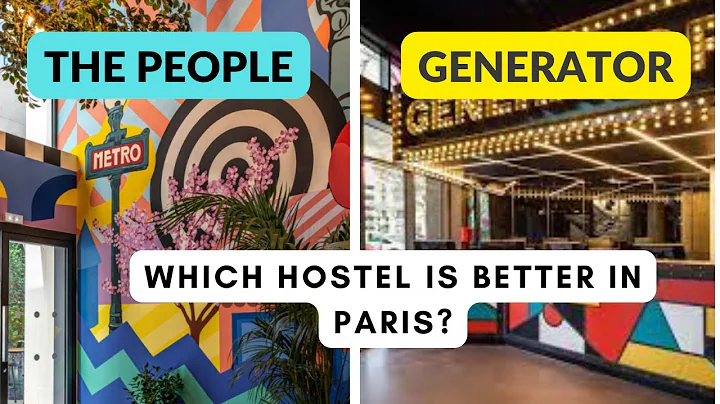Create Stunning Visual Glitches with TouchDesigner
Table of Contents
- Introduction
- Creating the Clutch Generator
- Inserting the "Fit" node
- Inserting the "Composite" node
- Creating the feedback loop
- Adding space and reset functionality
- Exploring the displacement technique
- Using the Ramp node for displacement
- Combining two different ramps
- Adjusting the output of the Reorder node
- Connecting the displacement maps
- Enhancing the displacement with variations
- Creating more irregular displacements
- Adding a switch for different types of displacements
- Copying and modifying the Reorder node for irregular shapes
- Adjusting the harmonics for more details
- Achieving linear displacement with irregular shapes
- Exploring different types of displacements
- Scaling up the noise for irregular linear displacement
- Creating a grid-like pattern using a switch
- Achieving spiral displacement using the triangle ramp
- Combining different ramp types for unique shapes
- Conclusion
- Support on Patreon
- Recap and final thoughts
- FAQ
Introduction
Welcome to another Touch Designer tutorial! In this tutorial, we will explore a clutch generator that is capable of glitching images using a technique that I will demonstrate. This generator works with image inputs, video inputs, or even abstract images, allowing you to create fascinating glitches. Join me as we delve into the step-by-step process of building and utilizing this clutch generator.
Creating the Clutch Generator
To begin, let's create the clutch generator from scratch using Touch Designer. Follow along with these instructions to set up the generator successfully.
Inserting the "Fit" node
The first step is to insert a "Fit" node after the video input. This ensures that the resolution is correct. Make sure to configure the default startup file for future use.
Inserting the "Composite" node
After inserting the "Fit" node, add a "Composite" node and change the operation mode to "maximum." This mode allows us to switch between different video inputs later on. Connect the "Composite" node to the "Comp" and set it as the target layer of the feedback.
Creating the feedback loop
Now, let's create the feedback loop. Connect the "Feedback" node to the "Comp" and make necessary adjustments for a smooth operation.
Adding space and reset functionality
For a better user experience, it's essential to have more space and the ability to reset the feedback easily. To achieve this, insert a "Keyboard In" node and make the viewer active. Export the pulse on the number key "1" to reset the feedback.
Exploring the displacement technique
Next, let's explore the displacement technique used in this generator. Follow these steps to understand how it works.
Using the Ramp node for displacement
The displacement technique involves the use of the "Ramp" node. We will combine two different ramps to achieve interesting shapes for displacement.
Combining two different ramps
Copy the first ramp and change its mode to vertical. To combine the two ramps, use a "Reorder" node. Connect the first ramp to the first input of the "Reorder" node and the second ramp to the second input.
Adjusting the output of the Reorder node
To ensure that we only displace with red and blue values, we need to adjust the output of the "Reorder" node. Set the output of the green mode to zero so that we only get red and blue values. Connect this node to the displacement input.
Connecting the displacement maps
Now, connect the displacement maps to see the initial results. At this stage, the displacement may not be very interesting, but it serves as the foundation for further enhancements.
Enhancing the displacement with variations
To make the displacement more interesting, adjust the period and harmonics. Lowering the period increases the iterations and creates more intricate shapes. Play around with the settings until you achieve the desired effect. Remember that the smaller you make the period, the more detailed the pixels will become.
Creating more irregular displacements
Let's take the displacement technique a step further by creating more irregular displacements. Here's how to do it.
Adding a switch for different types of displacements
To switch between different kinds of displacements, insert a "Switch" node after the "Reorder" node.
Copying and modifying the Reorder node for irregular shapes
Copy the "Reorder" node and create new inputs for it. Use a noise CHOP as one of the inputs and adjust the seed to create different noises. Insert this noise into the first input and create a second noise for the second input.
Adjusting the harmonics for more details
To add more details to the displacement, adjust the harmonics. The higher the harmonics, the more intricate the shapes will be. Experiment with different settings to achieve the desired result.
Achieving linear displacement with irregular shapes
To achieve a linear displacement with irregular shapes, you can scale up the noise on one of the axes. For example, scale the noise on the x-axis by a factor of 10. Play around with these settings to create glitchy and irregular linear displacements.
Exploring different types of displacements
Now, let's explore different types of displacements that can be achieved using this technique.
Scaling up the noise for irregular linear displacement
To create a more irregular linear displacement, scale up the noise on one axis. For example, increase the value on the x-axis to 10. Additionally, you can use a "Chop" node to create more variations.
Creating a grid-like pattern using a switch
Add a "Switch" node after the previous reorder node to switch between different displacement types. This allows you to create a grid-like pattern by using a triangle ramp and adjusting the settings accordingly.
Achieving spiral displacement using the triangle ramp
By modifying the "Triangle" ramp and changing the switch index, you can achieve a spiral displacement effect. Adjust the harmonics and other parameters to customize the look further.
Combining different ramp types for unique shapes
To create even more unique shapes, experiment with combining different ramp types, such as radial and circular. Connect the ramps accordingly and adjust the settings to create visually intriguing displacement effects.
Conclusion
In this tutorial, we have explored and built a clutch generator that can produce glitch effects on images and videos. We have learned the step-by-step process of creating the generator and explored various displacement techniques using the "Ramp" node. By combining different ramps, adjusting harmonics, and utilizing the switch functionality, you can create limitless possibilities for glitch effects. Remember, practice and experimentation are key to mastering this technique.
Support on Patreon
If you want to access the full setup and project file, consider supporting me on Patreon. Your support allows me to create more tutorials and setups and helps me continue sharing knowledge with the community. Thank you to all those who support me and watch my videos. Your support means a lot to me.
Recap and final thoughts
In this tutorial, we have covered the creation of a clutch generator and the technique for glitching images and videos. We explored various displacement options, such as using the "Ramp" node and combining different ramps. We also learned how to create more irregular displacements and experimented with different types of displacements. I hope you found this tutorial helpful and gained valuable insights into creating glitch effects. Stay healthy, stay kind, stay creative, and until next time, goodbye!
FAQ
Q: Can I use this clutch generator with any type of input?
A: Yes, you can use this generator with image inputs, video inputs, or abstract images. It is versatile and can produce glitch effects on various types of inputs.
Q: How do I switch between different video inputs?
A: The "Composite" node allows you to switch between different video inputs. Simply connect the desired video input to the "Composite" node and adjust the settings accordingly.
Q: Can I adjust the intensity of the glitch effects?
A: Yes, the intensity of the glitch effects can be adjusted by modifying the settings of the different nodes involved in the displacement technique. Experiment with the parameters to achieve the desired intensity.
Q: How can I create more complex and unique displacement effects?
A: To create more complex and unique displacement effects, experiment with different combinations of ramps, adjust harmonics, and explore different types of displacements, such as radial and circular.
Q: Is the clutch generator compatible with other software or platforms?
A: The clutch generator is specifically designed for use with Touch Designer software. It may not be directly compatible with other software or platforms without modifications.
Q: Can I use the clutch generator commercially?
A: Yes, you can use the clutch generator for commercial purposes. However, make sure to check the licensing requirements of any assets or plugins used within the generator.
Q: What other resources can help me learn more about glitch effects and Touch Designer?
A: There are many online resources, tutorials, and communities dedicated to glitch effects and using Touch Designer. Explore forums, online tutorials, and documentation to expand your knowledge and skills in this area.
 WHY YOU SHOULD CHOOSE SaasVideoReviews
WHY YOU SHOULD CHOOSE SaasVideoReviews