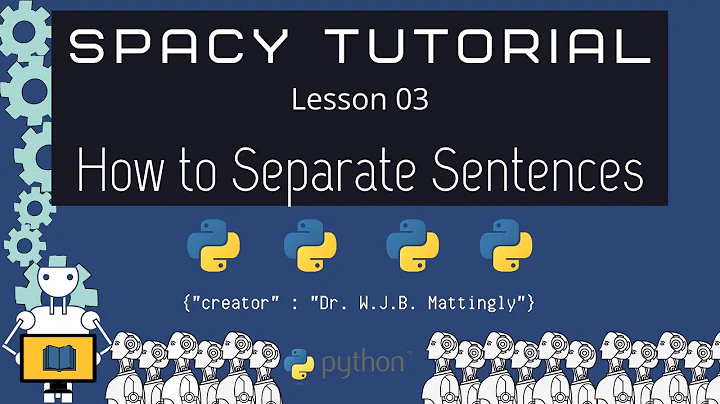Master Circular Text in Photoshop
Table of Contents:
- Introduction
- Enabling Rulers
- Creating Guides
- Creating a Circular Path
- Typing Text on the Circle
- Aligning the Text
6.1. Aligning the Text with the Path Selection Tool
6.2. Aligning the Text with the Transform Tool
- Typing Text on the Bottom Half
- Duplicating Text Layer
- Editing the Text on the Bottom Half
- Aligning the Text on the Bottom Half
10.1. Using the Transform Tool
10.2. Adjusting the Baseline in the Character Panel
- Typing Text on a Simple Path
11.1. Creating a Path
11.2. Changing Alignment and Baseline
- Editing Text in Problematic Areas
- Further Learning Resources
- Conclusion
How to Type in a Circle in Photoshop
In this tutorial, we will learn how to type in a circular path in Photoshop. Many users often have questions about this feature, so I created this comprehensive guide to help you understand the process step-by-step. By following these instructions, you will be able to easily create circular text in Photoshop and align it to your liking. Let's get started!
1. Introduction
Welcome to the Photoshop Training Channel! In this video, I, Jesus Ramirez, will show you how to type in a circle using Photoshop. This is a highly requested feature, and I have created this tutorial to address all your questions. By the end of this guide, you will have a complete understanding of how to incorporate circular text into your designs. Let's dive in!
2. Enabling Rulers
Before we begin, it's important to make sure that your rulers are enabled. To do this, go to View > Rulers or use the shortcut Ctrl+R (Command+R on Mac). Rulers play a crucial role in setting up guidelines for our circular text.
3. Creating Guides
To create a circular path for our text, we need to set up guides. Drag your cursor from the ruler at the top to create a horizontal guide at the center. Repeat this process to create a vertical guide at the center as well. You can also enable snapping by going to View > Snap to ensure accuracy.
4. Creating a Circular Path
Using the Ellipse Tool, select the Path option in the Options bar. Click at the intersection of the center guides and drag your cursor outward to create a circle. Hold the Alt key (Option on Mac) and the Shift key to create a perfect circle. Once done, release the mouse button.
5. Typing Text on the Circle
Select the Horizontal Type Tool and click anywhere on the circular path to start typing. For example, let's type "Photoshop Training Channel." Press the Enter key or click the check mark to commit the changes.
6. Aligning the Text
6.1. Aligning the Text with the Path Selection Tool
Instead of using the Transform Tool (Ctrl+T/Command+T), we can achieve better results with the Path Selection Tool. Click on the Path Selection Tool and click anywhere on the circular path. This point becomes the starting point of the text. To adjust the alignment, click and drag the starting and ending points. You can also see the center point by clicking and dragging the starting point while using the Align Center option.
6.2. Aligning the Text with the Transform Tool
Although less efficient, you can use the Transform Tool (Ctrl+T/Command+T) to align the text. Select the text layer and click on the Transform Tool. Move the pivot point to the center and click and drag to rotate the text. Aligning the text with the Path Selection Tool is recommended for better control.
7. Typing Text on the Bottom Half
To type text on the bottom half, duplicate the text layer by pressing Ctrl+J (Command+J on Mac) and hide the original layer. Using the Path Selection Tool, click and drag the starting and ending points to the other side of the circle. Click and drag the end point inwards to flip the text. Modify the text as needed.
8. Aligning the Text on the Bottom Half
8.1. Using the Transform Tool
With both layers visible, select the bottom layer and use the Transform Tool (Ctrl+T/Command+T). Hold the Shift key and Alt key (Option key on Mac) while clicking and dragging outward to match the circular path of the top text layer. Press Enter to finalize the transformation.
8.2. Adjusting the Baseline in the Character Panel
Alternatively, you can adjust the baseline of the text in the Character panel. Select the text layer and go to Window > Character. Adjust the baseline by clicking the input box and pressing the down arrow key until the top part of the text aligns with the circular line.
9. Typing Text on a Simple Path
If you want to type text on a simple path, hide the existing layers and click on the Pen Tool. Draw a path, and then select the Type Tool. Click on the path and start typing. Adjust the end point and baseline as desired.
10. Editing Text in Problematic Areas
When typing in problem areas, like overlapping characters, click between the text and hold Alt (Option on Mac). Use the right arrow key to separate the text. This technique can also be applied to circular text.
11. Further Learning Resources
If you want to learn more about text effects and manipulation in Photoshop, check out my YouTube playlist on text tutorials. It covers a wide range of topics, such as recreating the Black Panther text effect and creating 3D chrome text.
12. Conclusion
Congratulations! You have learned how to type in a circle using Photoshop. With the help of this guide, you can now incorporate circular text into your designs effortlessly. If you have any questions or want to explore more advanced techniques, feel free to leave a comment below. Don't forget to subscribe to the Photoshop Training Channel for more tutorials.
 WHY YOU SHOULD CHOOSE SaasVideoReviews
WHY YOU SHOULD CHOOSE SaasVideoReviews