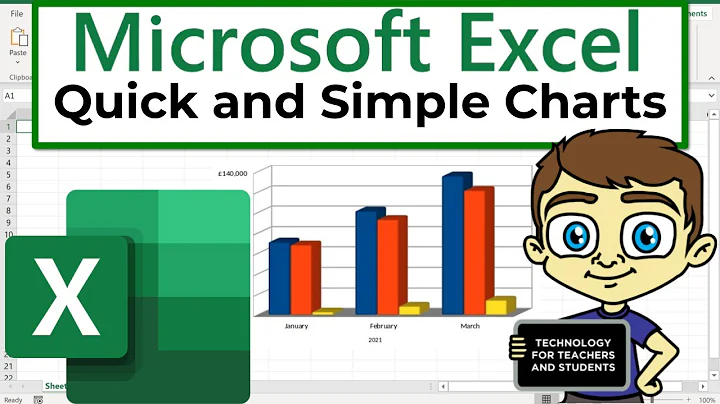Master Excel: Create Stunning Multiple Bar Graphs
Table of Contents:
- Introduction
1.1 Overview of the Tutorial
1.2 Purpose of Creating a Multiple Bar Graph
- Preparing the Data
2.1 Data Entry in Excel Sheet
2.2 Understanding the Data Structure
- Creating a Multiple Bar Graph
3.1 Highlighting the Data
3.2 Inserting a Column Chart
3.3 Customizing the Graph
3.3.1 Switching Row and Column Data
3.3.2 Moving the Figure Legend
3.3.3 Changing the Color of Bars
3.3.4 Adding Data Labels
3.3.5 Inserting a Data Table
3.3.6 Adjusting the Thickness and Overlap of Bars
- Finalizing the Graph
4.1 Deleting the Graph Title
4.2 Adding an Axis Title
- Conclusion
Creating a Multiple Bar Graph in Microsoft Excel
In this tutorial, we will explore how to easily create a multiple bar graph using Microsoft Excel. A multiple bar graph is a visual representation of data that compares different categories or series. It is often used to display data with two or more variables. By following the steps outlined in this tutorial, you will be able to create a visually appealing and informative multiple bar graph in Excel.
1. Introduction
1.1 Overview of the Tutorial
Microsoft Excel provides powerful tools for creating various types of graphs and charts. This tutorial focuses specifically on creating a multiple bar graph using Excel. We will walk you through the process of preparing the data, selecting the appropriate chart type, customizing the graph, and finalizing the graph to present your data effectively.
1.2 Purpose of Creating a Multiple Bar Graph
The purpose of creating a multiple bar graph is to visually compare and analyze data from different categories or series. It allows you to identify patterns, trends, and differences between the variables being represented. Whether you want to showcase sales figures, survey results, or any other type of data, a multiple bar graph can effectively convey the information in a concise and organized manner.
2. Preparing the Data
2.1 Data Entry in Excel Sheet
Before we can create a multiple bar graph, we need to have the data entered into an Excel sheet. In our example, we have average monthly temperatures in London and New York City. The data is organized with different months listed in the first row, average temperatures for London and New York in the following rows, and city labels in the leftmost column.
2.2 Understanding the Data Structure
It is important to understand the structure of your data before creating the graph. In our case, each month represents a different series, and London and New York City are the categories. This understanding will help us properly highlight the data and select the appropriate chart type.
3. Creating a Multiple Bar Graph
3.1 Highlighting the Data
To create a multiple bar graph, we need to highlight all the data, including the labels. You can do this by clicking and dragging the cursor over the data range.
3.2 Inserting a Column Chart
Once the data is highlighted, go to the "Insert" tab in Excel's toolbar. In the "Chart" section, click on the column chart icon. Select the 2D column chart option to create a multiple bar graph.
3.3 Customizing the Graph
After the graph is created, you can customize it to suit your preferences and presentation needs. We will cover several customization options in the following subheadings.
3.3.1 Switching Row and Column Data
If you prefer to switch the row and column data on your graph, select the graph and go to the "Chart Design" tab. Click on the "Switch Row/Column" button. This will change the arrangement of the data on the graph.
3.3.2 Moving the Figure Legend
By default, the figure legend is located at the bottom of the graph. If you want to move it to a different position, select the graph and go to the "Chart Design" tab. Click on "Add Chart Element" and choose the "Legend" option. Select the desired location, such as "Right," to move the legend.
3.3.3 Changing the Color of Bars
To change the color of the bars representing each series, select a bar from the series you want to modify. Make sure to click on the bar only once to select the entire series. Go to the "Format" tab and use the "Shape Fill" tools to adjust the color. Choose a color that helps differentiate the series effectively.
3.3.4 Adding Data Labels
You may want to include data labels for each bar on the graph itself. With the graph selected, go to the "Chart Design" tab. Click on "Add Chart Element" and choose "Data Labels." Select an appropriate location from the provided options. Ensure the data labels are clear and don't overcrowd the graph.
3.3.5 Inserting a Data Table
If you find that data labels make the graph appear cluttered, you can insert a data table instead. With the graph selected, go to the "Chart Design" tab. Click on "Add Chart Element" and choose "Data Table." Select the option with legend keys if you have a legend. The data table will present the data in a more organized manner beneath the graph.
3.3.6 Adjusting the Thickness and Overlap of Bars
You can adjust the thickness and overlap of the bars in the graph to enhance visual clarity. Right-click on any bar in the chart and select "Format Data Series." In the sidebar, adjust the "Series Overlap" using the slider. Moving it to the left separates the bars, while moving it to the right overlaps them. Use the "Gap Width" slider to adjust the space between the bars.
4. Finalizing the Graph
4.1 Deleting the Graph Title
If your graph has a title and you wish to remove it, simply select the title and press the "Delete" key on your keyboard. This step allows you to customize the graph further based on your preferences.
4.2 Adding an Axis Title
To make the graph more informative, you can add an axis title. Select the graph and go to the "Chart Design" tab. Click on "Add Chart Element" and select "Axes Titles." Choose "Primary Vertical" for the y-axis title. Rename the axes title to accurately represent the average temperature in degrees Celsius.
5. Conclusion
By following this tutorial, you have learned how to create a multiple bar graph in Microsoft Excel. You have also explored various customization options to make your graph visually appealing and informative. With this knowledge, you can effectively present your data and analyze patterns or trends between different categories or series. Experiment with different features and design elements to create compelling graphs that effectively communicate your data.
Highlights:
- Easily create a multiple bar graph in Microsoft Excel
- Compare and analyze data from different categories or series
- Customize the graph with colors, legends, labels, and more
- Adjust the thickness and overlap of bars for visual clarity
- Present data effectively with a data table or data labels
- Add titles to make the graph informative
- Remove unnecessary elements for a cleaner presentation
- Enhance visual appeal to engage the audience
- Utilize Excel's powerful tools for data visualization
- Create professional-quality graphs for various purposes
FAQs
Q: Can I create a multiple bar graph in other software besides Excel?
A: Yes, there are other software and online tools available for creating multiple bar graphs, such as Google Sheets, Tableau, and Adobe Illustrator.
Q: Can I change the order of the bars in the graph?
A: Yes, you can change the order of the bars by rearranging the data in your Excel sheet. Simply alter the sequence of the rows or columns to reflect the desired order.
Q: Can I add additional data to the graph after creating it?
A: Yes, you can modify the data range or add new data to the Excel sheet. Once the data is updated, the graph will automatically adjust to include the changes.
Q: How can I save and export the graph for use in other documents or presentations?
A: To save the graph as an image, right-click on the graph and select "Save as Picture." Choose the desired image format (e.g., JPEG, PNG) and save it to your preferred location. You can then insert the image into other documents or presentations.
Q: Is it possible to create a stacked bar graph instead of a multiple bar graph?
A: Yes, by selecting the appropriate chart type (e.g., stacked column chart), you can create a stacked bar graph that displays data in a stacked format, showing the total value of each category.
 WHY YOU SHOULD CHOOSE SaasVideoReviews
WHY YOU SHOULD CHOOSE SaasVideoReviews